Zoom Integration Addon
With Zoom Integration, you can show users the information regarding your meetings and webinars. Provide the users with an event link’s embedded code, a username, and a password. You can choose whether they should be able to see this information after the reservation or be shown to everyone. You can also send this information via email after the reservation is made. Put a badge on shortcodes and single events to make them stand out.
Zoom Integration Addon Preparation
Installation
In the first step, ensure that both MEC (Modern Events Calendar) and the Zoom Integration addon are installed and activated.
Read Also:
How to install MEC and Addons?After installation, you can see a sub-menu in MEC’s main menu, which allows you to access the addon data and its integration with Zoom. First, you need to get down to combining. For this, you should log in to your Zoom account and follow the procedures below.
Zoom Settings
Build an OAuth app
1. Log in to the Zoom App Marketplace through this link.
2. Click Develop > Build App.
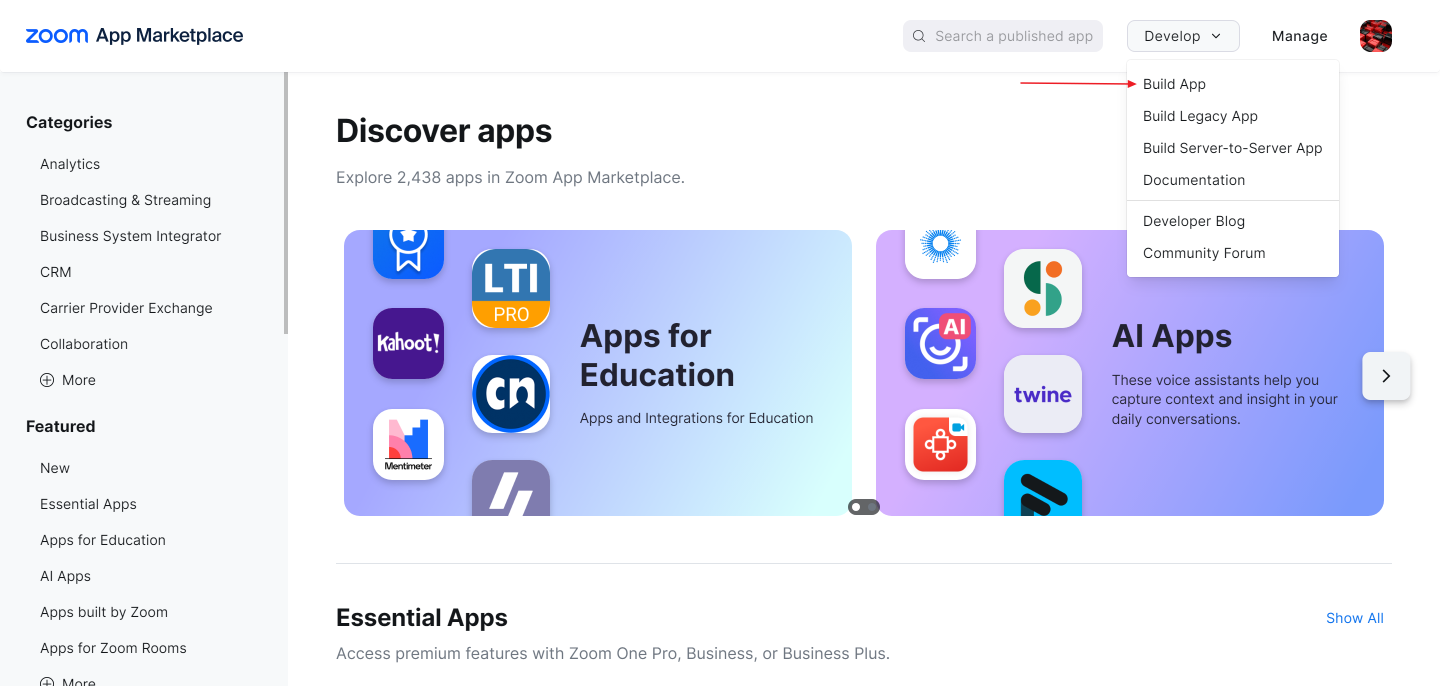
Maintain basic information
On the Basic Info page, add or update information about the app such as the app’s name, how the app is managed, app credentials, and OAuth information.
1. Update your app’s name. By default, the build flow generates a generic name for your app. To change your app’s name, select the edit icon (pencil) and update the name. To save your changes, click anywhere outside of the app name field.
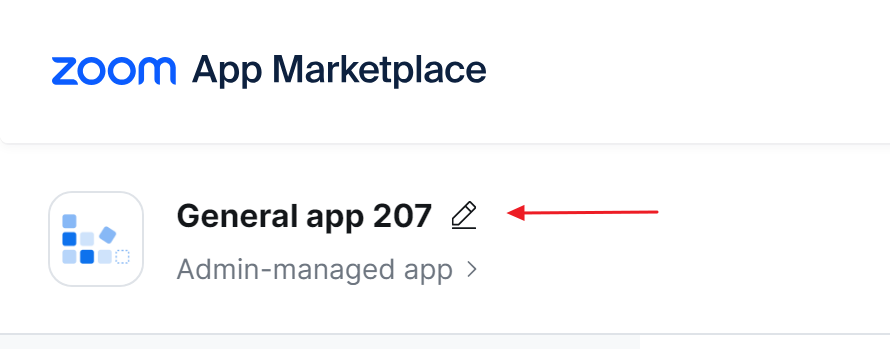
2. In the Select how the app is managed section, select the User-managed option and click the Save button.
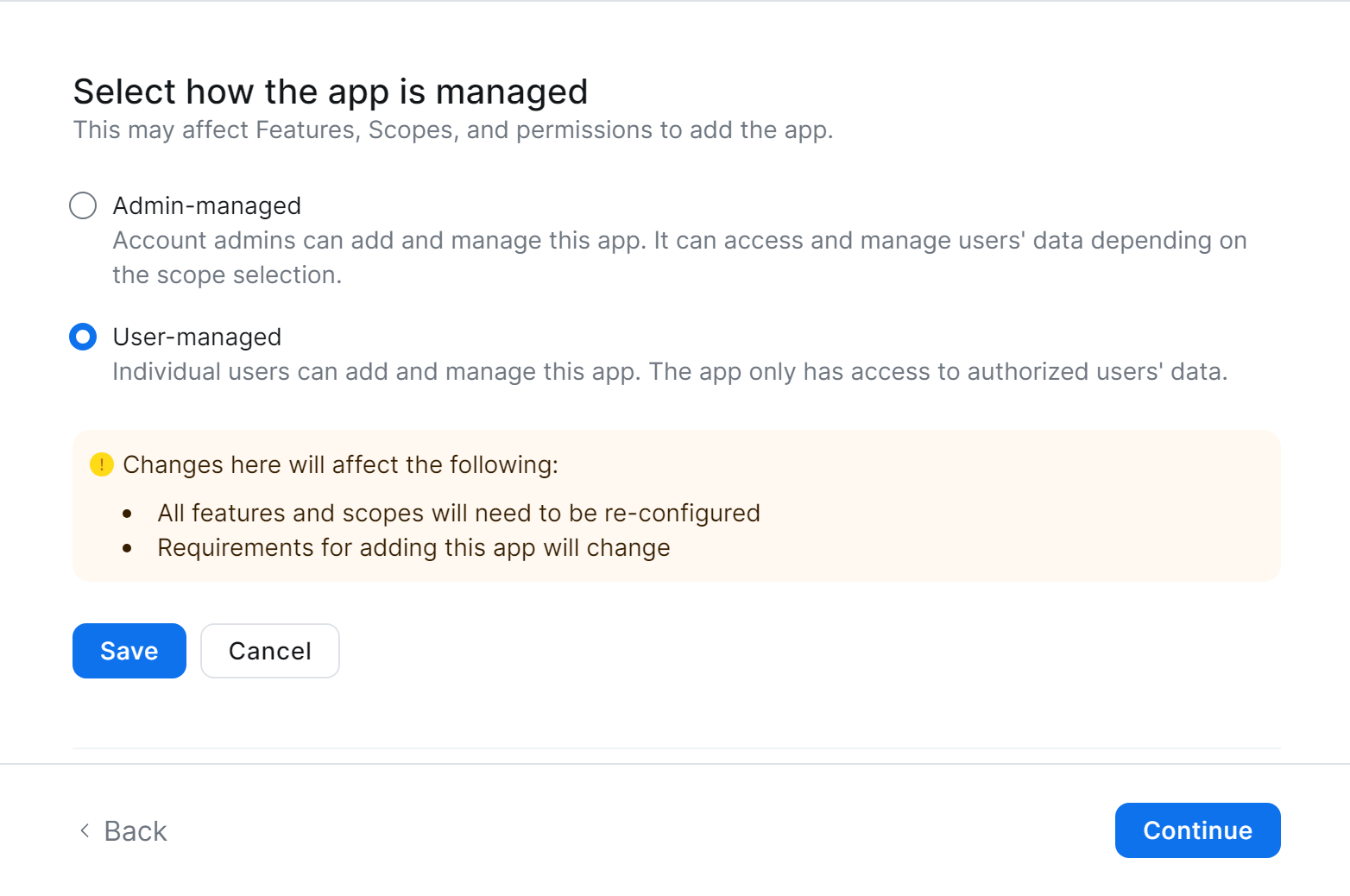
3. App Credentials – the build flow automatically generates app credentials (client ID & client secret) for your app. Copy and paste them into the API settings of the add-on in the WordPress dashboard:
WordPress Dashboard > MEC Menu > Zoom Integration
4. In the OAuth Information section, You will see an option called Redirect URL for OAuth where you should put the provided link in the addon settings.
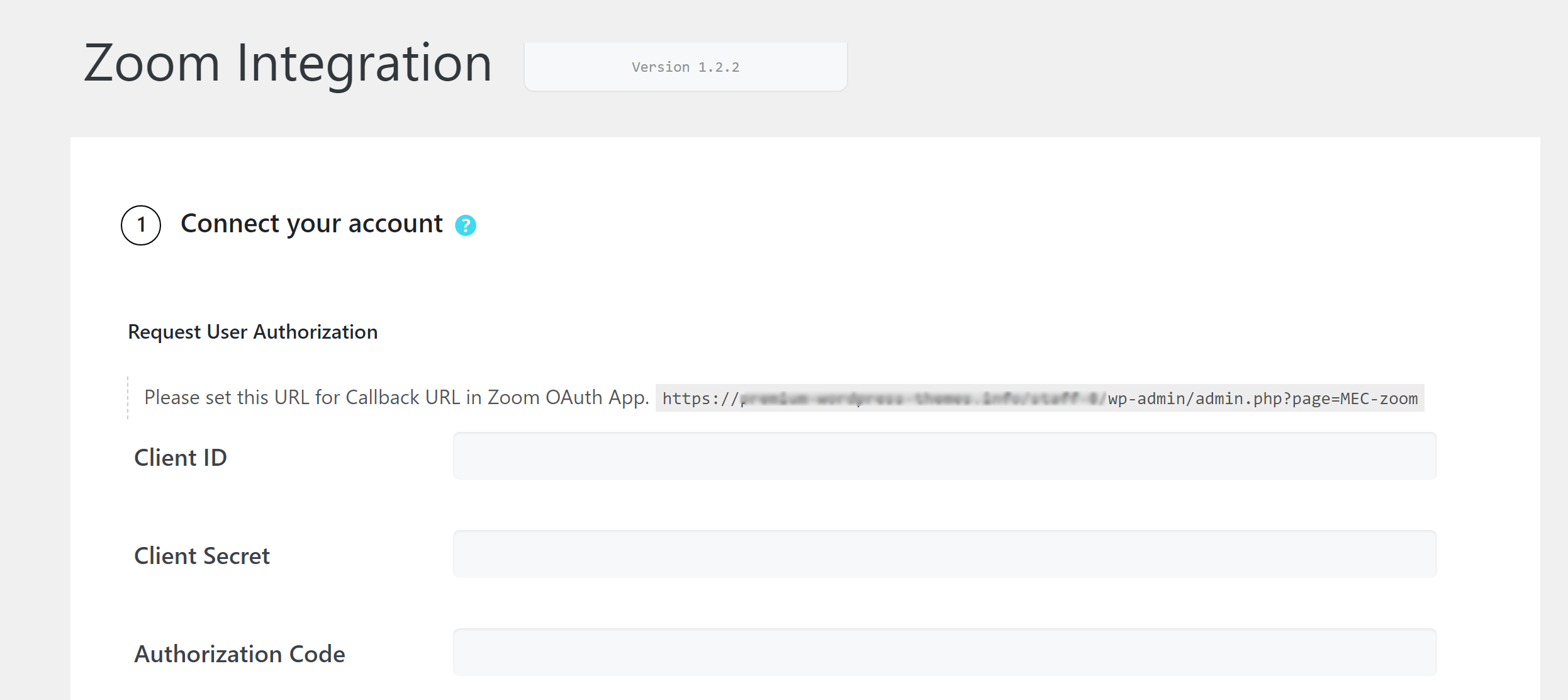
The above-referenced link will be automatically appended to the OAuth Allow List upon its inclusion in the OAuth Redirect URL field.
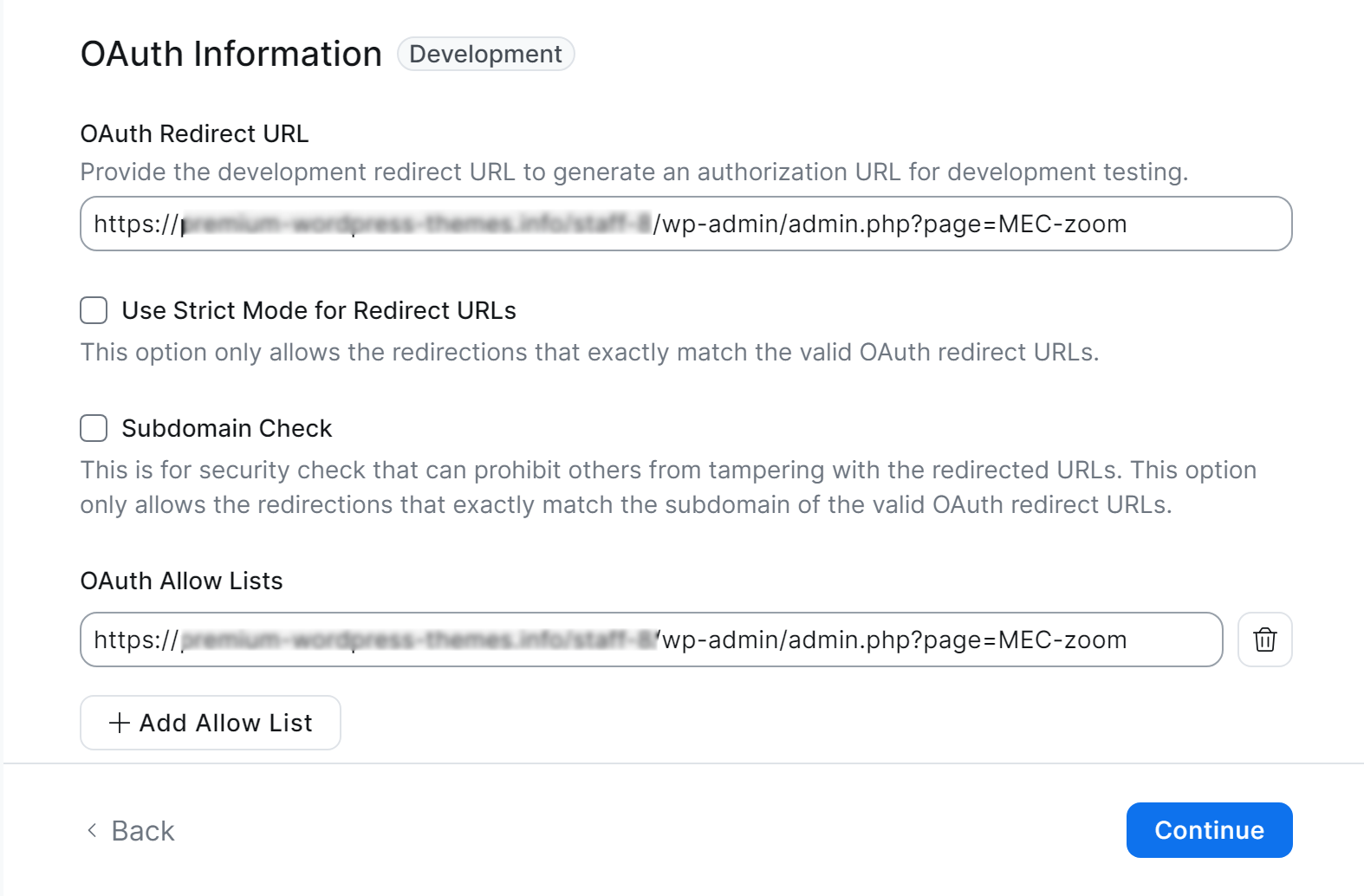
For now, we ignore the ‘Features’ tab
Select the scopes
On the Scopes page, select the Zoom API methods your app is allowed to call. This defines which information and capabilities are available to your user.
1. By clicking on Add Scopes, a pop-up window appears.
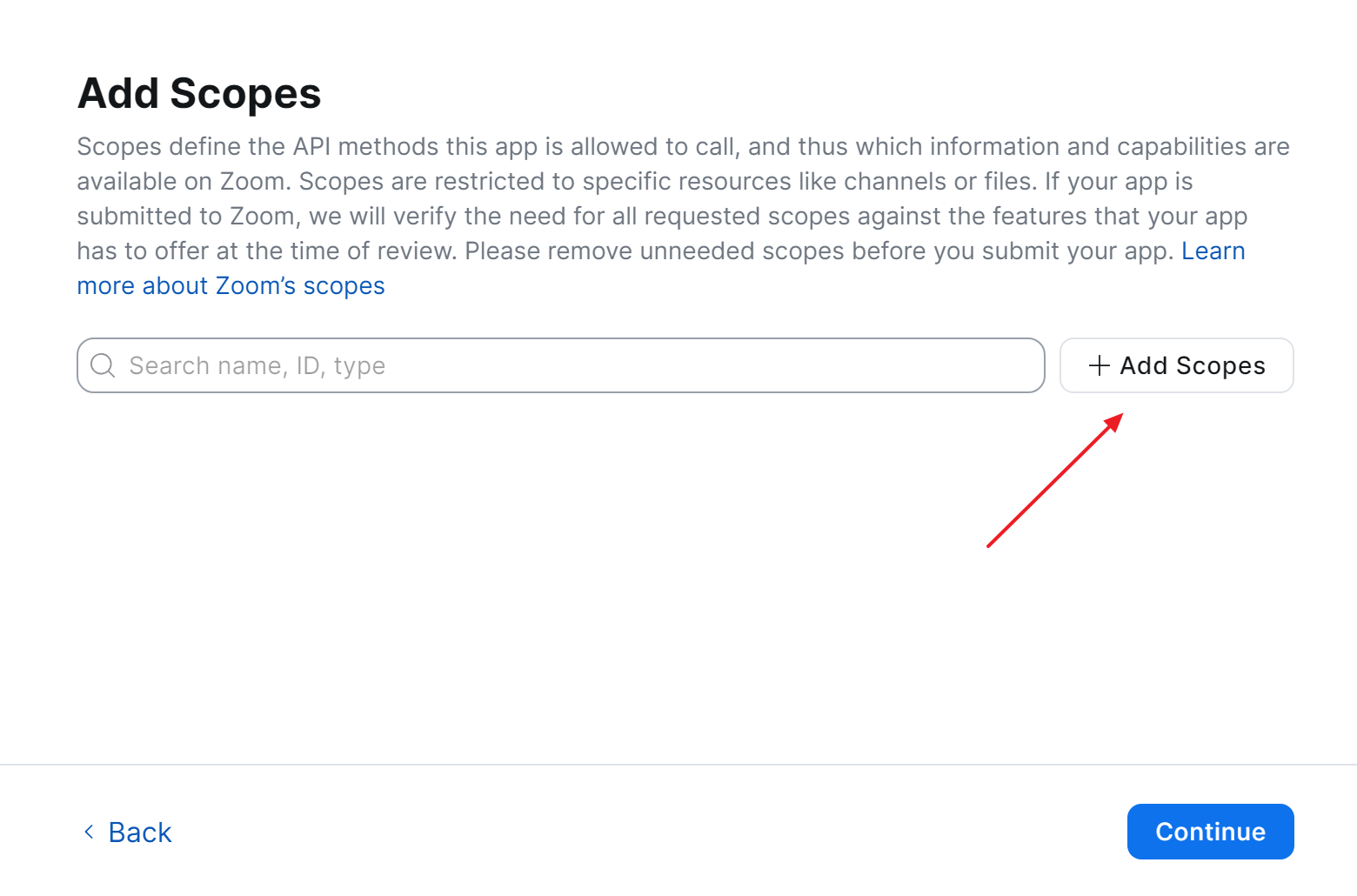
2. In the opened window, permit the meetings and webinars to be read and written. Do as follows:
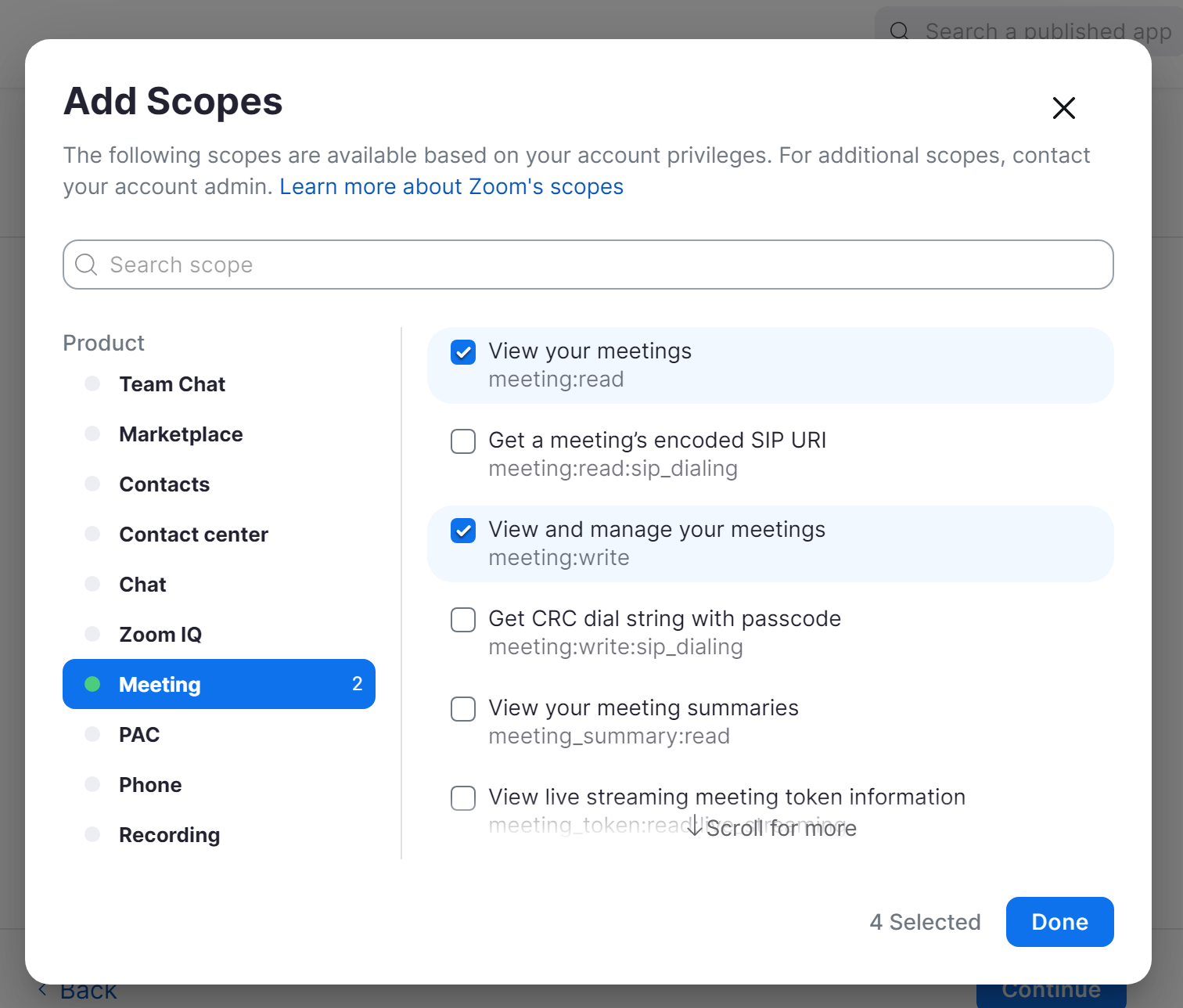
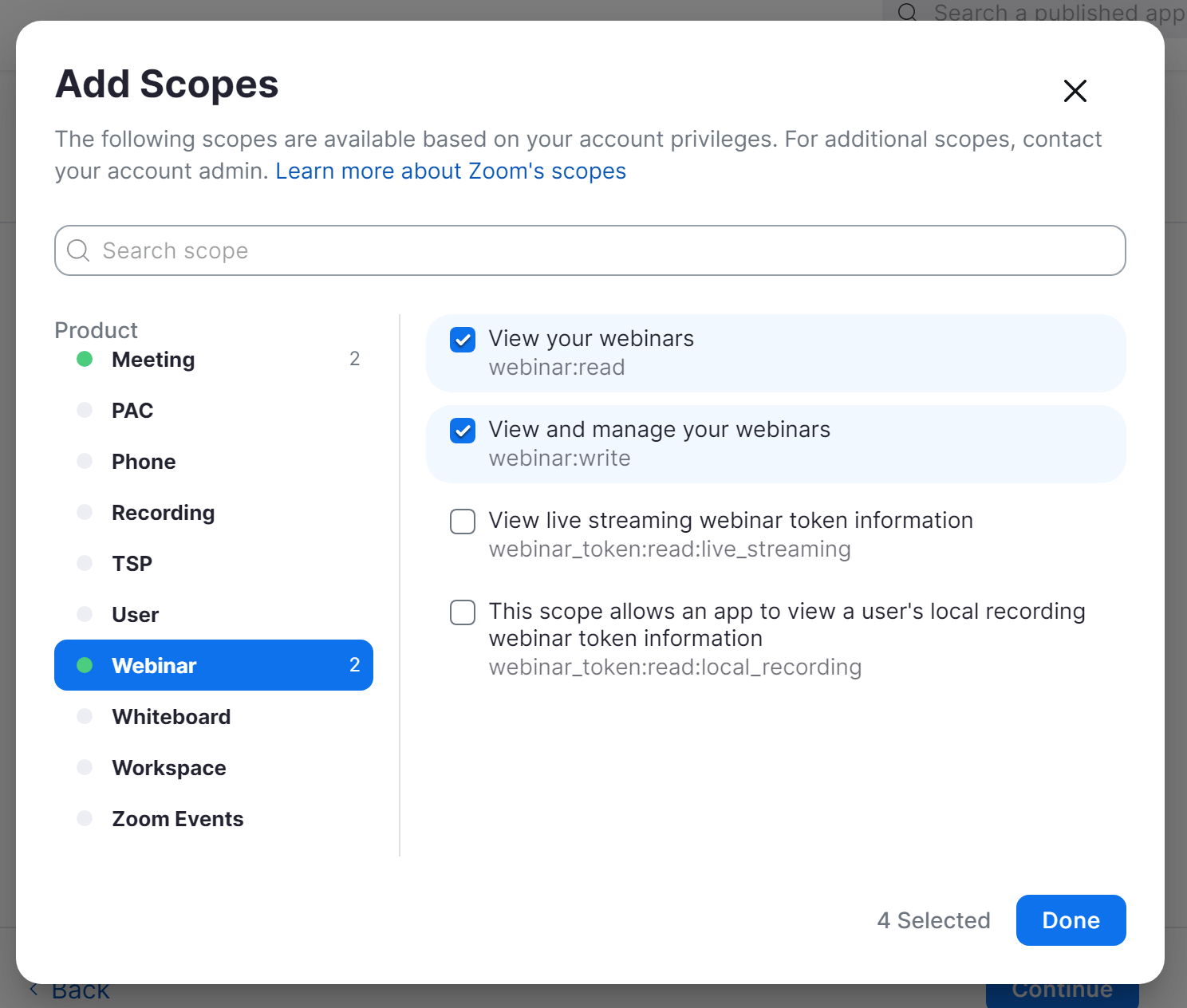
3. After doing so, you will see the Scope Names of IDs. You need to set a description for each. Click on Edit and write your descriptions.
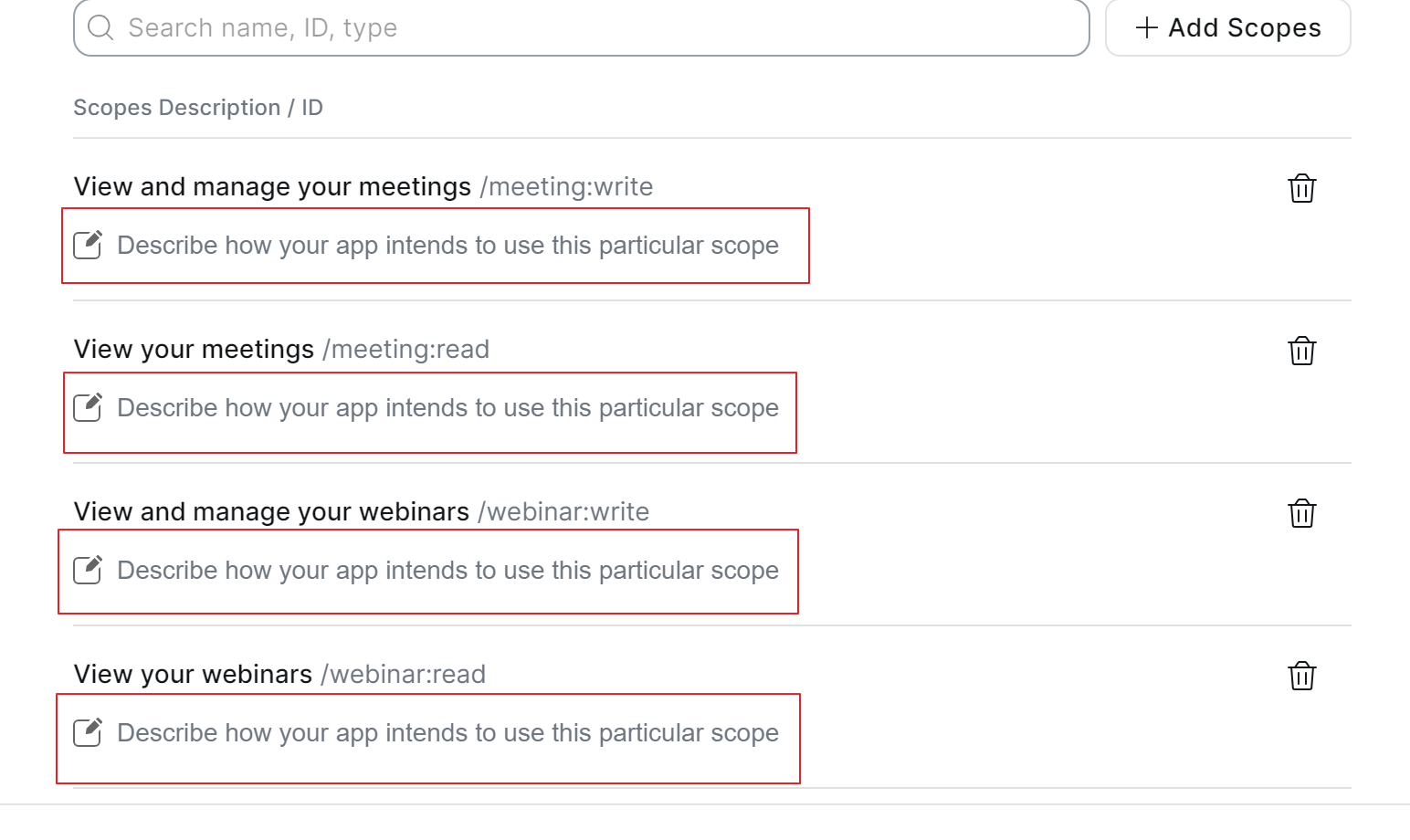
Test and preview your app
To see a summary of your app’s details and a preview of your app’s listing page on the Zoom App Marketplace, select Preview Your App Listing Page.

Connect Zoom Integration Addon
Your application is almost ready. Now you just need to add the Installation URL to the Zoom Integration.
To share your app with other users on your account, go to the Authorization URL section, select Generate, and then Copy.
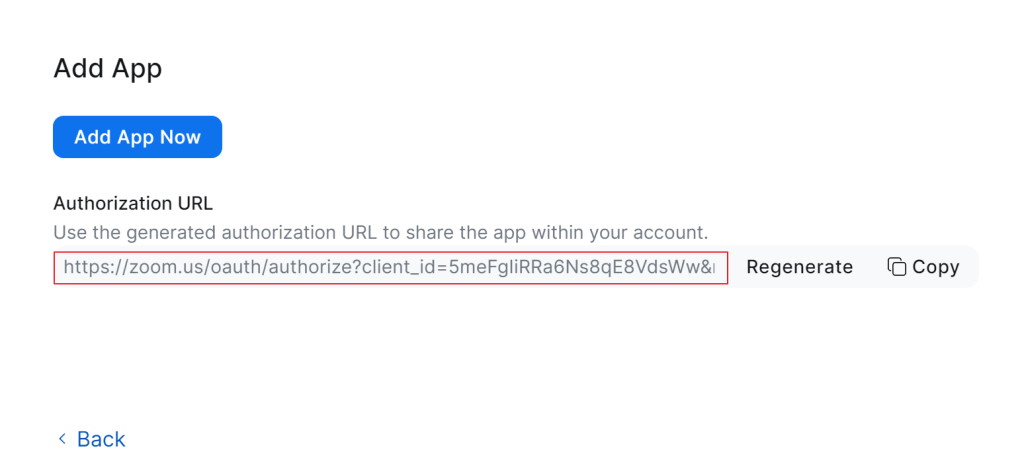
Authorize Zoom Integration
To integrate the application with your account, it is required that you select Add App Now and subsequently click on Authenticate within the Zoom Integration interface.
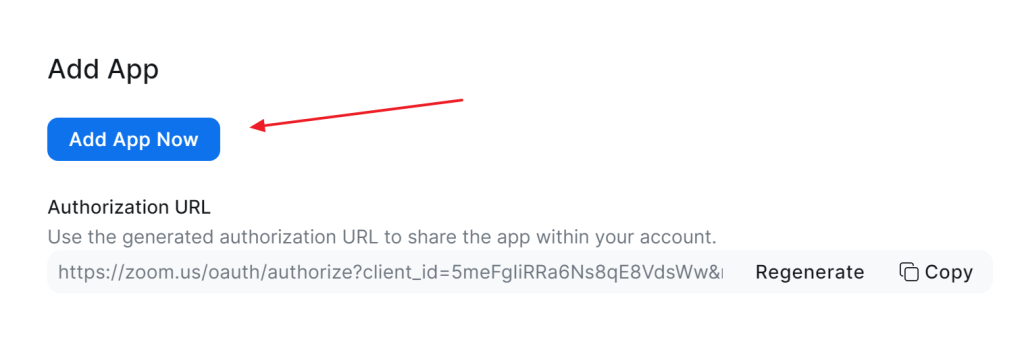
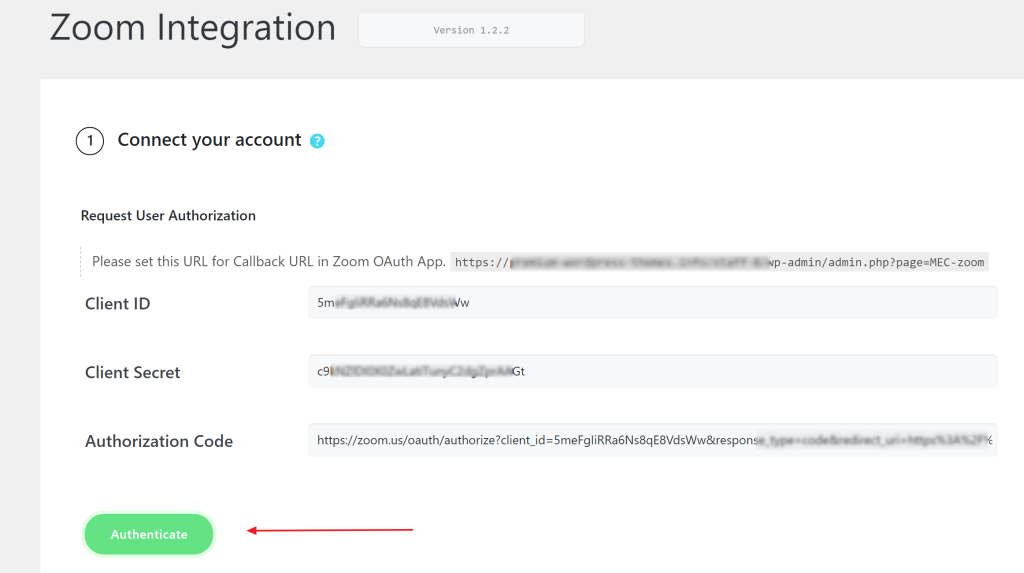
Now, click on Allow so it will be authorized.
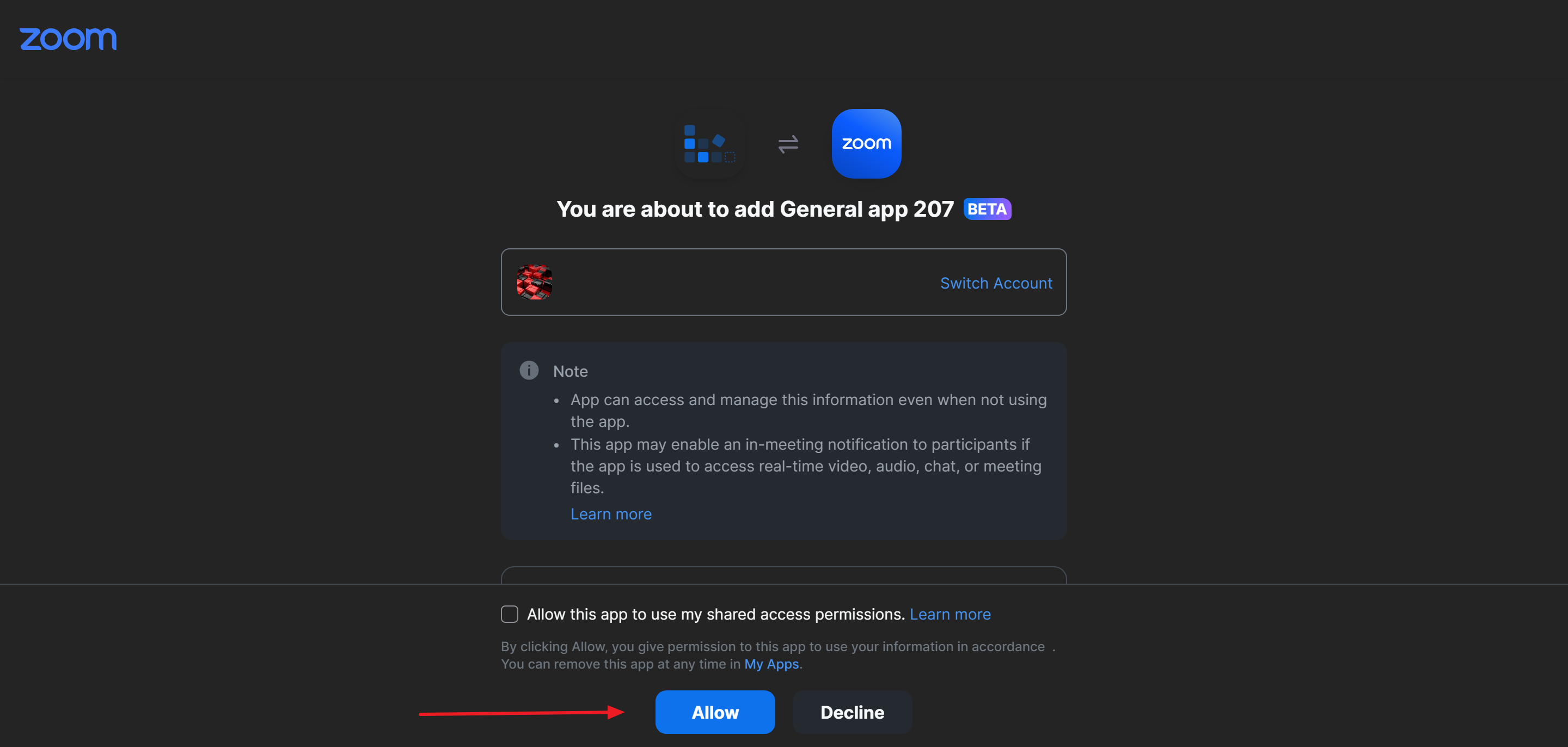
Upon completion of these steps, an authorization code will be automatically generated. Subsequently, you return to the Zoom Integration page. Click Generate Access Token to obtain new access credentials.
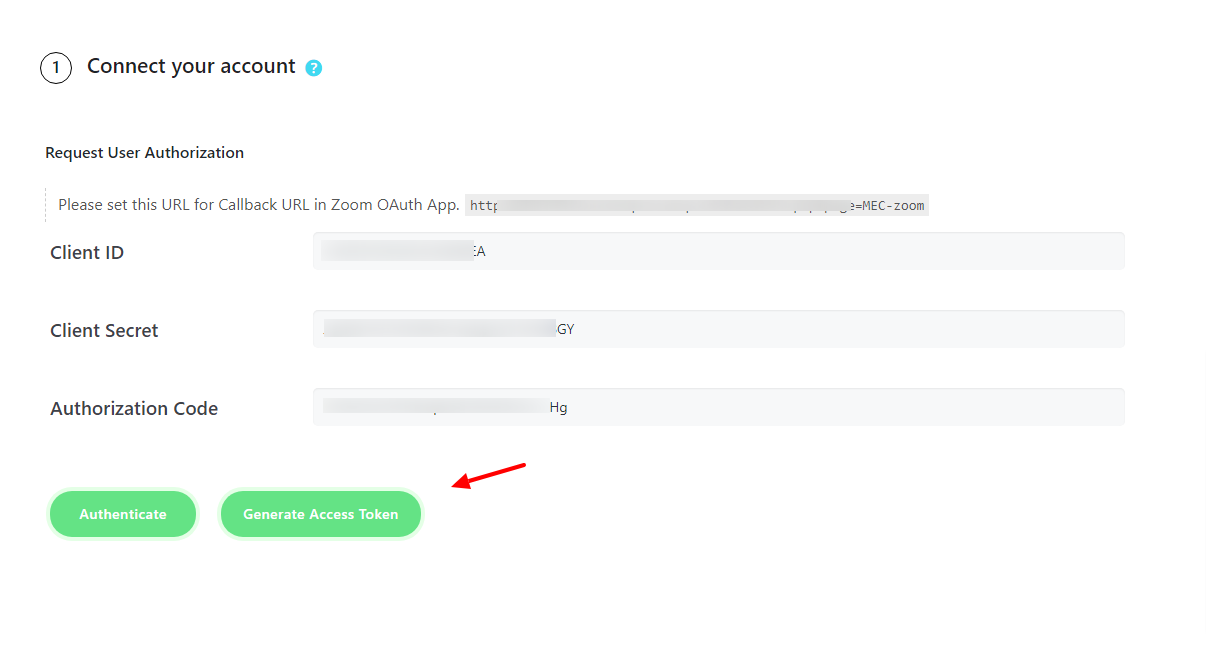
The system will start checking to give permission. This might take a while. If you do not have a proper configuration for your host on the php.ini file, this might take more time or even give a timeout error. So make sure your server has a proper PHP execution time. After the generation of the access token, you will see a new box that points to the second stage.
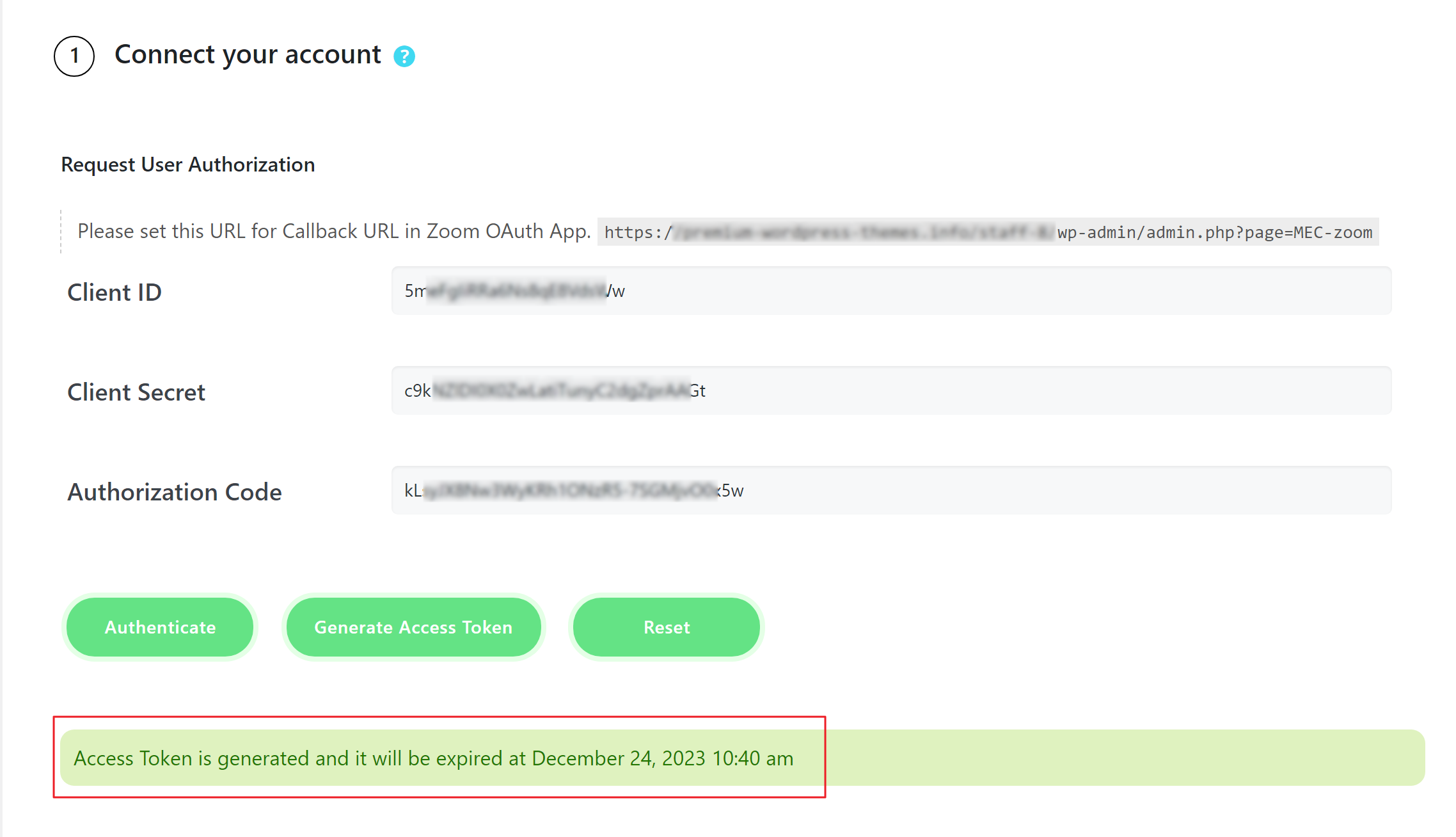
In this stage, you can transfer your meetings or webinars from Zoom to MEC as an event. To do so, click on Get Meetings or Get Webinars to see the list of meetings or webinars. Select one, some, or all of them to be imported, and at the end, click on Import.
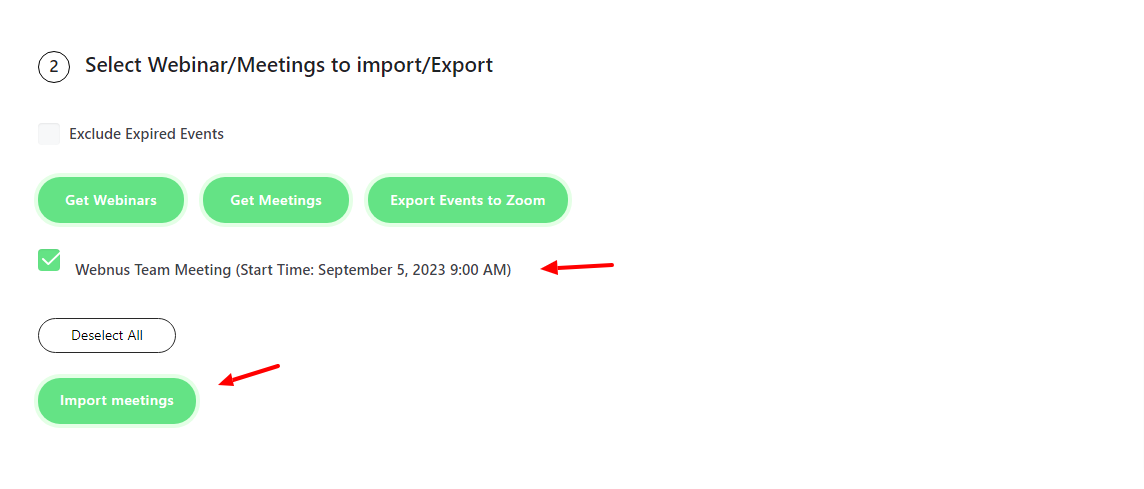
Note: During the import process, you may find that the access token has expired. In this case, you need to refresh the page or click again on Generate Access Token.
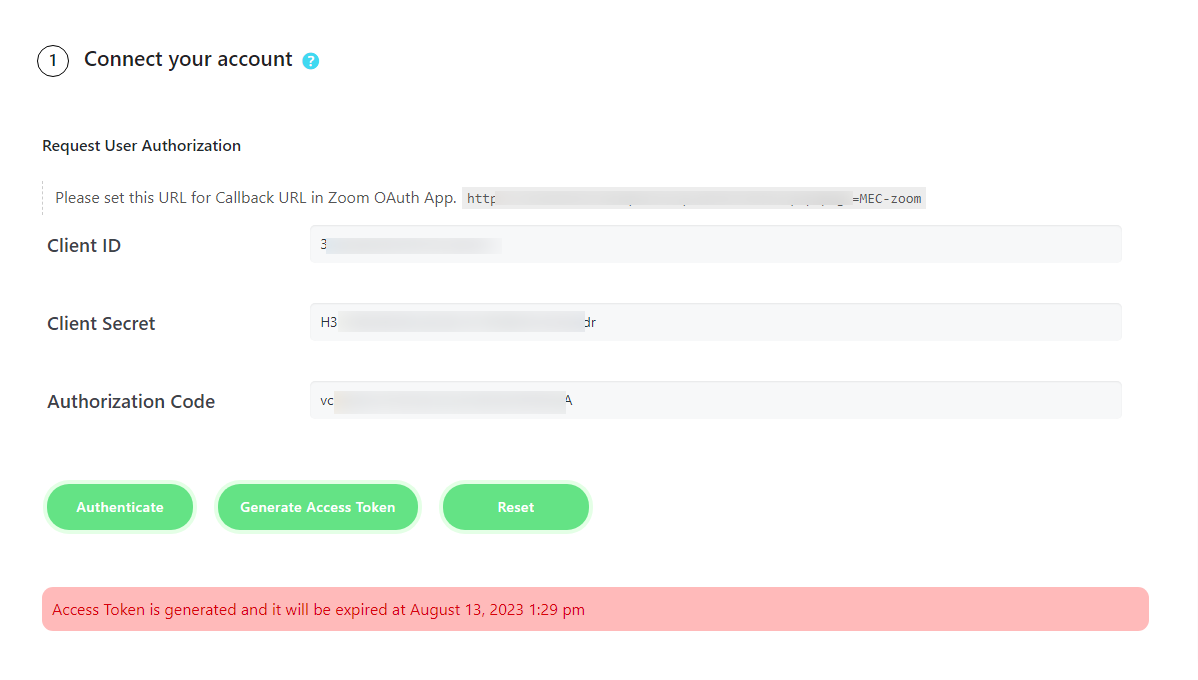
Go to the list of all events in the backend. The imported events contain essential information for entering the webinar of the meeting. You just need to complete your event and create the main characteristics of it, such as the speaker, organizer, description, featured image, etc.
Zoom Integration Settings
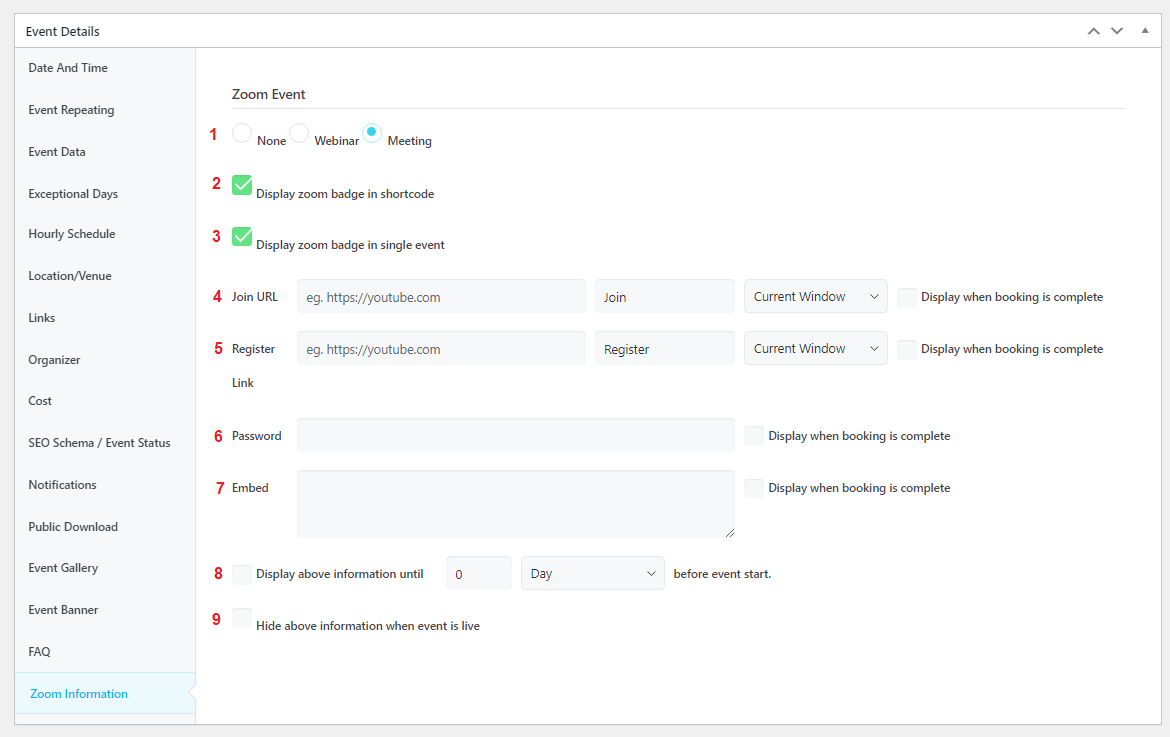
Regarding the new tab after installing Zoom Integration, some complementary information is provided here:
1. Type of the event
2. View the zoom icon in all shortcodes as a badge:
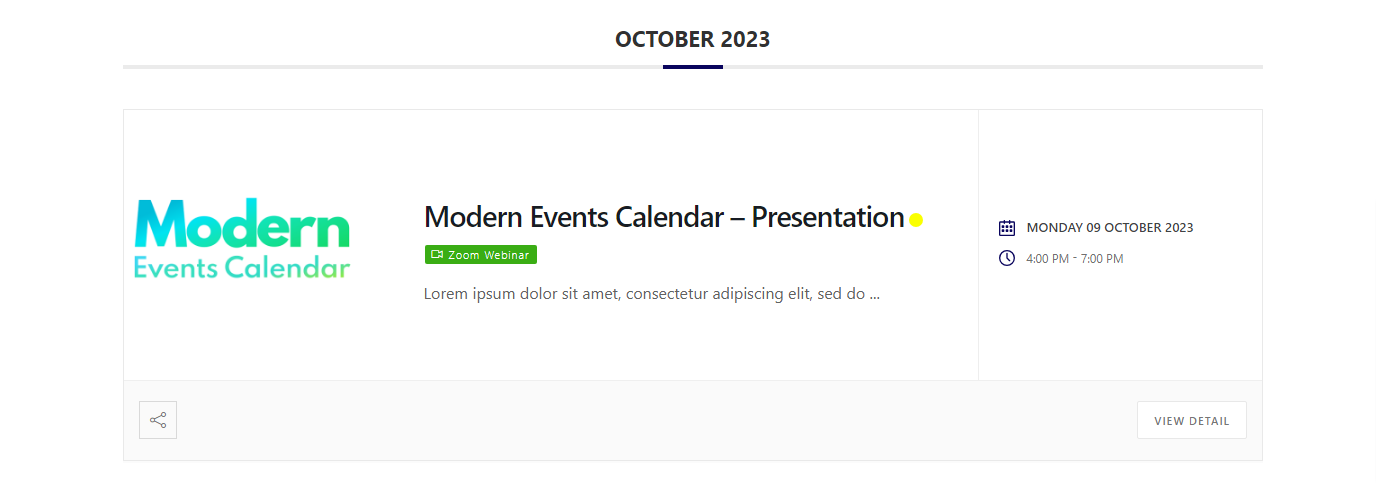
3. View the badge on the Single Event page in the sidebar:
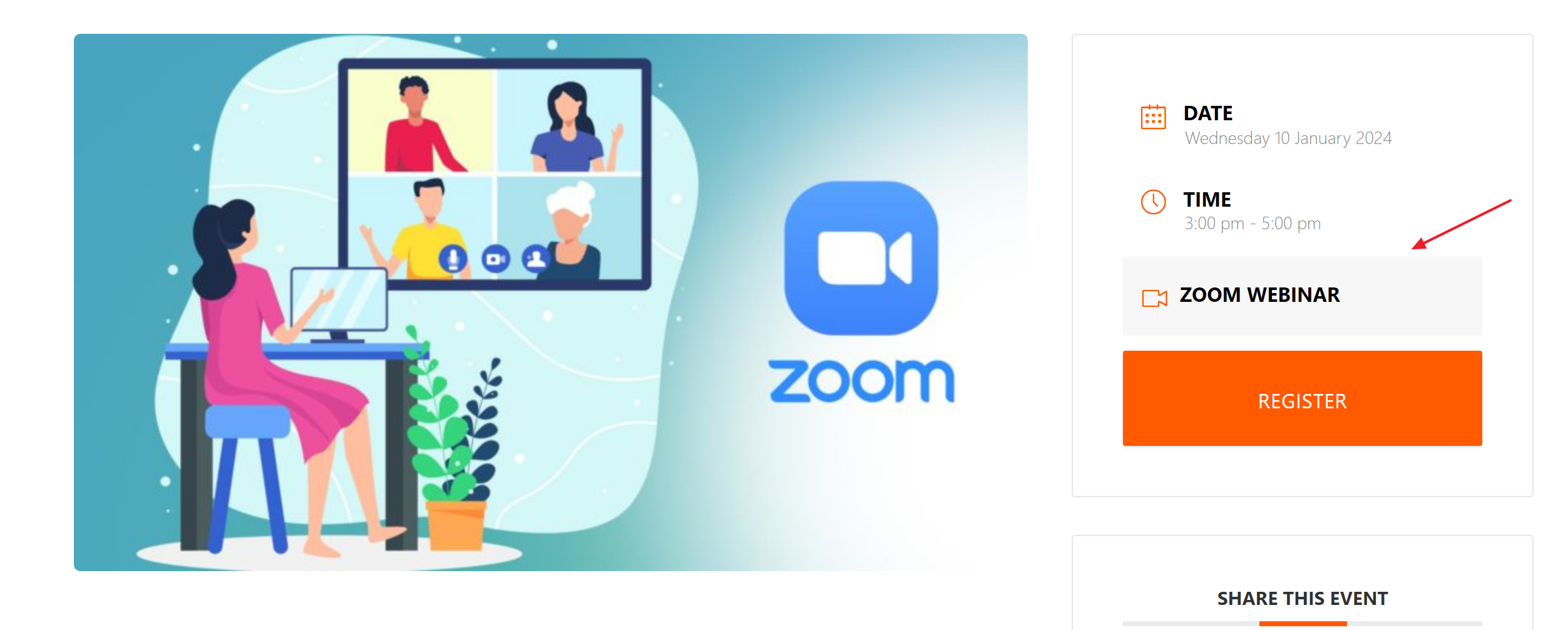
4. Join URL with title and link target
5. Register link
6. The password to join the Zoom event.
7. Embed code (for instance, a YouTube video or…)
8. View the above info at a certain interval before the event starts.
9. Hide the details once the event is live.
A tick-box is positioned adjacent to the Link and Password fields. By selecting these options, the relevant information will become accessible to the user when they make a booking. As a result, they won’t be viewed on top and will only appear when the reservation is made.
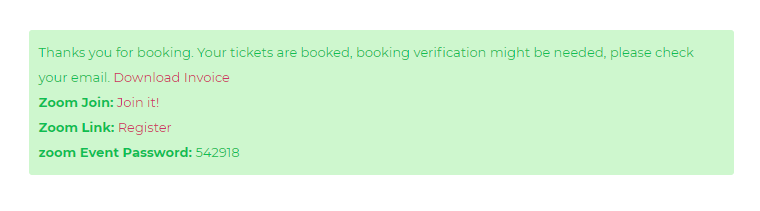
This addon uses placeholders for email to send the above-mentioned info to the users.
Zoom Integration in Single Events
Making preparations for Exporting from MEC to Zoom:
You may need to transfer your events from MEC to Zoom. You must ensure you’ve defined what events need to be transferred. You can do this by going to Edit Event Page for each event you want to be transferred and then going to Event Details > Zoom Information and defining that your Zoom event is either a Meeting or Webinar.
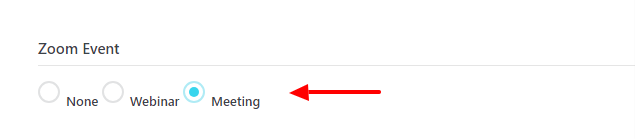
Then go to Zoom Menu under MEC – you might need to generate the access code again – then in the new window, simply click on Export Events to Zoom.
Report Out Dated Content
If you think the content of this page does not reflect updated information, please let us know.