Zapier Integration Addon
Zapier Integration Add-on works as a link between MEC and Zapier, using which you can create different zaps and sync them with your website. In this add-on, you can create tasks (adding/editing events, canceling events, new bookings). Details of each task can be exported in JSON format, which is compatible with Zapier. You need to enter your credentials when creating zaps. That’s all.
Zapier Integration App
Zapier integration Add-on lets you connect Modern Events Calendar (MEC) with thousands of the most popular apps, so you can automate your work and have more time for what matters most—no code required.
https://zapier.com/apps/modern-events-calendar/
Zapier Integration Addon Installation
In the first step, ensure that both MEC (Modern Events Calendar) and the Zapier Integration Addon are installed and activated.
Read Also:
How to install MEC and Addons?Zapier Integration Settings
After installation, you must check your MEC settings > Zapier Integration. Then copy this information and utilize it on the Zapier platform.
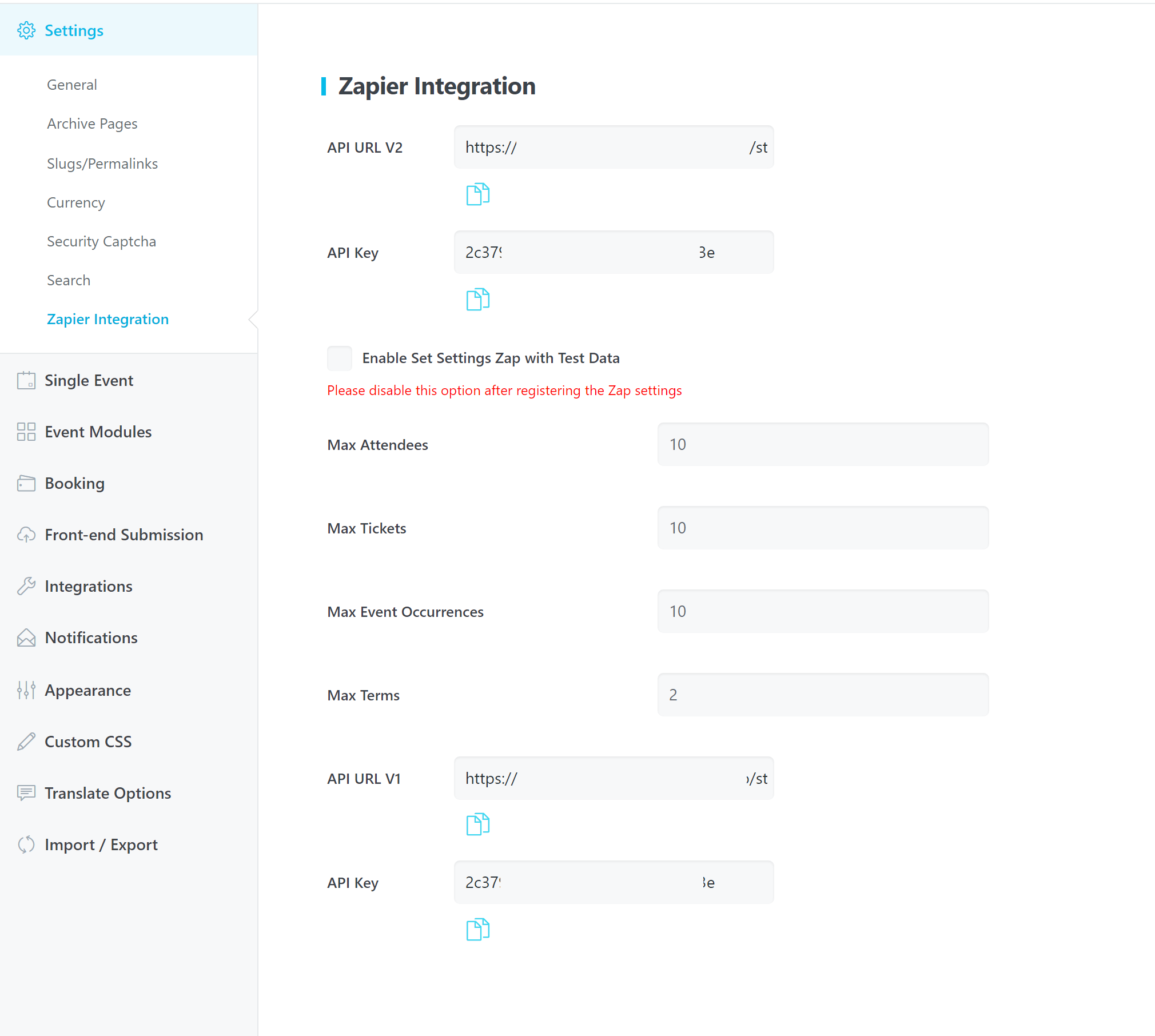
Zapier Integration Tasks
The Zapier Integration Addon seamlessly performs the following six functions:
- New Event
- Modify Event
- New Booking
- Cancel Event
- Event Occurrences
- List Events
1. New event
This functionality is activated upon the publishing of an event on your website. And assimilates and processes the following event-related information:
- ID
- Title
- Link to the event page
- Featured image link
- Start date
- Start time
- End date
- End time
- Read more link
- More info link
- Cost
- Excerpt
The task key is: new_event
2. Modify event
This functionality is activated upon the modification of an event on your website. The system captures and updates based on the amended event details:
- ID
- Title
- Link to the event page
- Featured image link
- Start date
- Start time
- End date
- End time
- Read more link
- More info link
- Cost
- Excerpt
The task key is: modified_event
3. New booking
This functionality is conducted when a new booking is created on your website, compiling the pertinent information associated with that event:
- ID
- Book date
- order time
- Event Title
- Attendees(count)
- Price
- Price label
- Confirmation status
- Verification status
- Transaction id
The task key is: new_booking
4. Cancel event
This functionality is activated upon the cancellation of an event on your website. Gathering and presenting the consequential information surrounding the event:
- ID
- Title
- Link to the event page
- Featured image link
- Start date
- Start time
- End date
- End time
- Read more link
- More info link
- Reason for Cancellation
- Cost
- Excerpt
The task key is: canceled_event
5. Event Occurrences
This functionality is activated upon you have many occurrences for your events, so enabling you to get data about:
- Event ID
- Repeat Limits
- Start_datetime
- Description
6. List Events
This functionality is activated when there are numerous events to manage and allows for a streamlined compilation of event details:
- Event Count (posts per page) default: 5
- Paged (page number for getting data)
- event_category(ID/IDs)
How to Create Zaps
To create a Zap, which is an automated workflow in Zapier, please follow these steps:
- Sign Up or Log In: If you haven’t already, sign up for a Zapier account or log in if you have one.
- Make a Zap: Once logged in, you will find a ‘Make a Zap’ button, usually at the top of your dashboard.
- Choose a Trigger App: Zapier will ask you to select a Trigger App, which is the service that will start your Zap. You should select Modern Events Calendar.
- Select a Trigger: After selecting the app, choose the specific trigger event, like “New Event.”
- Connect Your Account: Next, connect to the triggering app with your account credentials available in the Zapier Integration menu in MEC Settings. Zapier will ask for permission to access your account.
- Set Up Trigger: Customize the trigger settings if necessary, such as specifying which event label triggers the Zap.
- Test the Trigger: Zapier will prompt you to test the trigger to ensure it works. If successful, it will pull in recent data.
- Select an Action App: After the trigger, select the app that will perform the action in response to the trigger.
- Select an Action: Specify exactly what the action should be. For instance, if the action is adding a new row to a spreadsheet, select the spreadsheet and the data you want to include.
- Connect the Action Account: Similar to the trigger app, connect your account for the action app.
- Set Up Action: Configure the details of the action. For adding a new row to a spreadsheet, this might involve defining the task details using data from the trigger.
- Test the Action: Let Zapier test the action to confirm everything’s working as expected.
- Name Your Zap: Give your Zap a descriptive name and turn it on.
- Turn on Your Zap: With everything set up, turn the Zap on. It will now run automatically based on the criteria you’ve set.
Afterward, the Zap will run automatically every time the trigger event occurs, carrying out the action without any additional input from you.
If you need further guidance or support, you can explore Zapier’s help documentation or reach out to their customer support team.
Zapier help center
Create your ZAP easily with one click:
Report Out Dated Content
If you think the content of this page does not reflect updated information, please let us know.