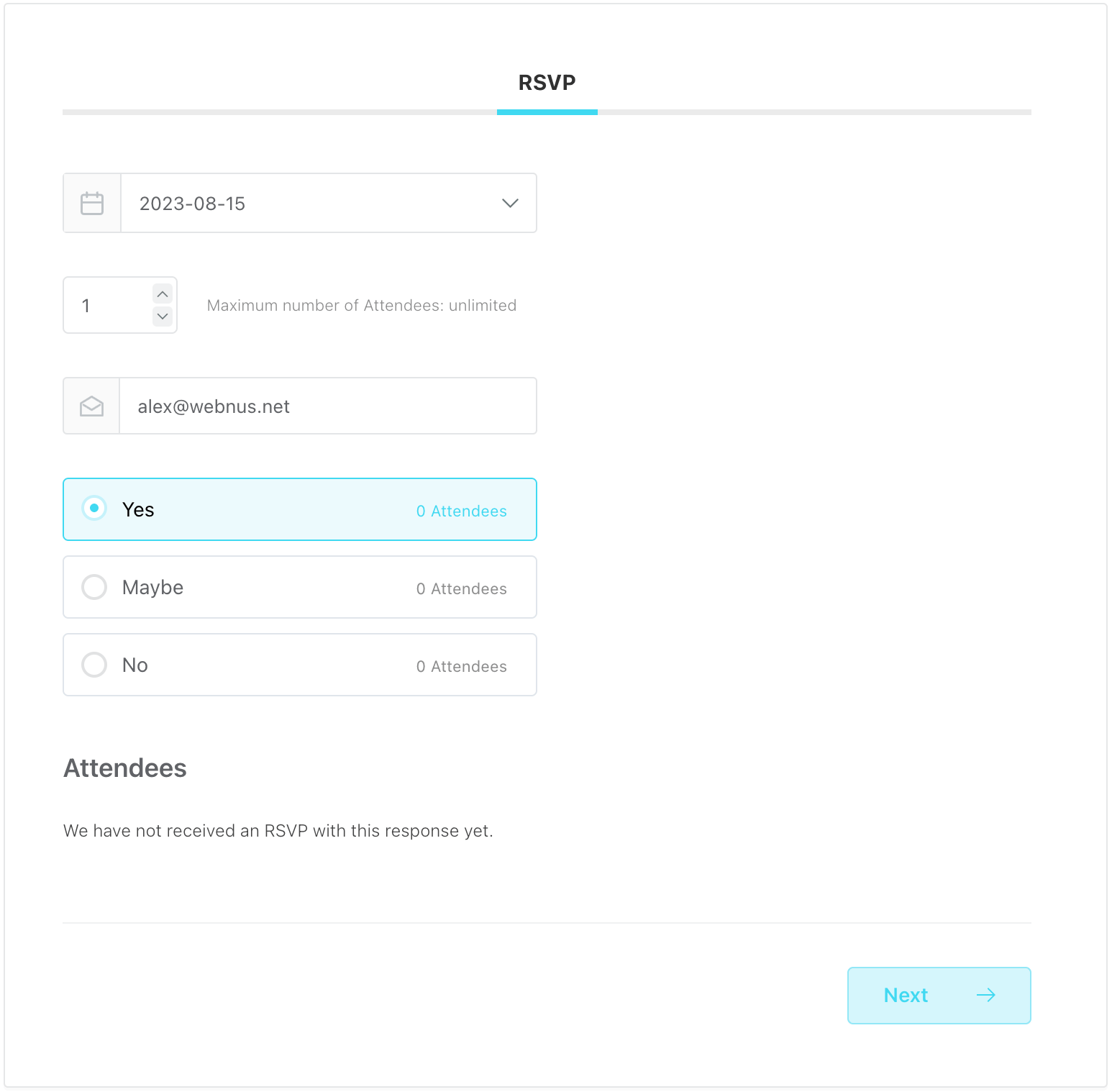RSVP Events Addon
With RSVP Events Addon, you can enable users to RSVP to events through their name and email, plus have other fields and determine how many spots are needed. You can create different forms for different situations and manage users from the backend.
RSVP Events Addon Preparation
Installation
In the first step, Ensure that both MEC (Modern Events Calendar) and the RSVP Events Addon are installed and activated.
Read Also:
How to install MEC and Addons?RSVP Events Addon Settings
After activating the addon, go to WP Dashboard > M.E. Calendar > Settings > RSVP.
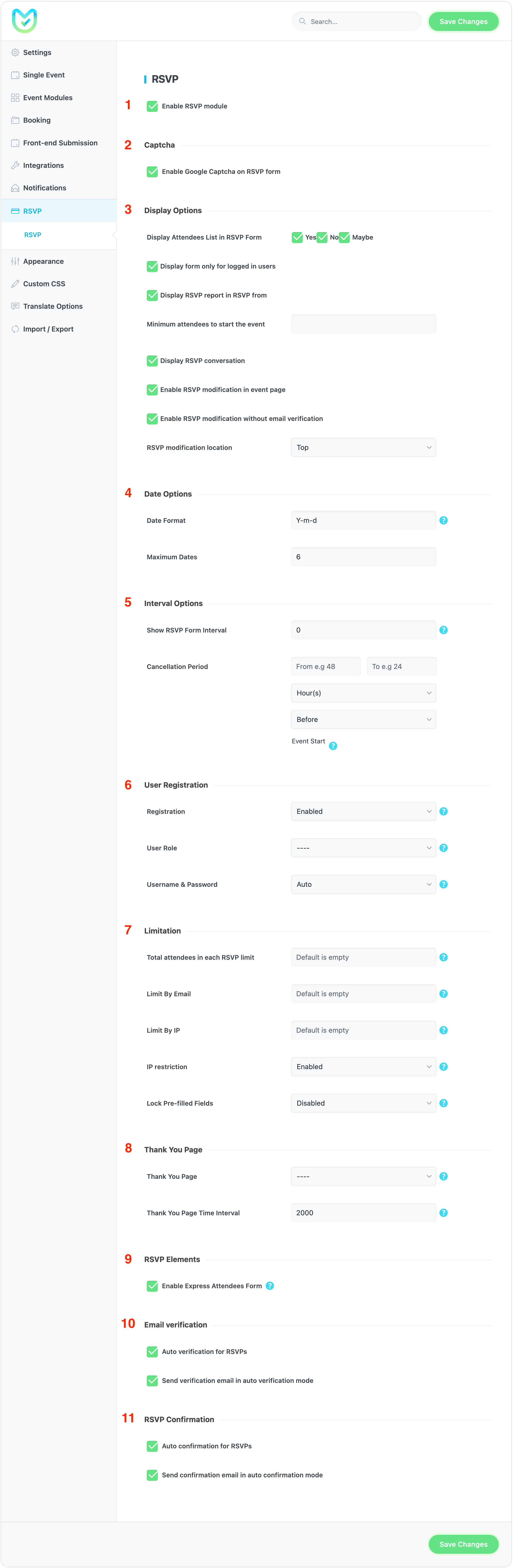
1. Enable RSVP Events Module
This checkbox will enable all the RSVP features on your website.
2. Captcha
You can enable the Google Captcha on the RSVP form by checking this option.
3. Display Options
In this section, you will find the options for displaying the RSVP form.
Display Attendees List in RSVP Form
This option will display a list of attendees on the RSVP form.
Display form only for logged-in users
You can limit the access of the RSVP form to be displayed only for logged-in users.
Display RSVP report in RSVP from
This option will display the RSVP report in the RSVP form.
Minimum attendees to start the event
With this option, you can limit the minimum number of attendees that can RSVP to the event.
RSVP Conversation
Enable RSVP modification on event page
This option allows users to modify their RSVP from the front end of the single event page.
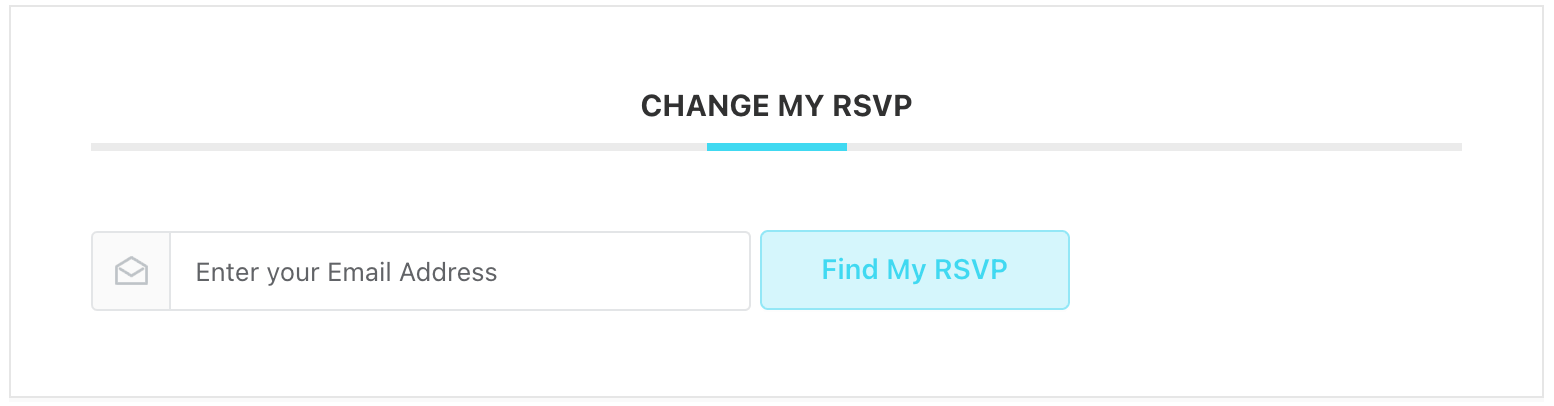
Enable RSVP modification without email verification
By default, email verification is needed to use the “Enable RSVP modification in event page” option. But, by enabling this option, MEC will skip the email verification.
RSVP modification location
This option will indicate the RSVP Modification Location at the top or the bottom of the RSVP Form.
4. Date Options
Using this option, you can define your preferred Date Option and the maximum number of dates to RSVP for your RSVP form.
5. Interval Options
Show RSVP Form Interval
You can show the RSVP form only at certain times before the event starts. If you set this option to 30, then the RSVP form will open only 30 minutes before starting the event! One day is 1440 minutes.
Cancellation Period
This option will indicate the cancelation period of the RSVPs.
Event Start
You can restrict the ability to cancel RSVPs. Leave empty for cancellation at any time. For example, if you insert 48 to 24 hours before the event starts, then RSVPers are able to cancel their RSVPs between this time and before or after that they’re not able to do.
6. User Registration
Registration
If enabled, MEC will create a WordPress user account for the main attendees. It is recommended.
User Role
MEC automatically generates a user account for the primary attendee upon RSVP. The user is assigned a subscriber role by default, but this can be changed if necessary.
Username & Password
If users select manual registration, they can input their username and password. Otherwise, MEC generates a password and uses their email.
7. Limitation
In this section, you can set a default Limitation for users to RSVP to the events.
Total attendees in each RSVP limit
If you want to limit the number of attendees for each RSVP, specify the maximum number.
Limit By Email
This option will limit the total number of RSVPs recorded to one email per event.
Limit By IP
Total Attendees that a user can RSVP. Leave it empty for unlimited RSVPs.
IP restriction
If you set a limit for the total number of tickets that users can RSVP, MEC will use IP and email to prevent users from RSVPing many tickets. You can disable the IP restriction if you don’t need it.
Lock Pre-filled Fields
When users are logged in, name and email fields will be pre-filled, but users can change them. If you enable the lock, then logged-in users cannot change the pre-filled fields.
8. Thank You Page
The user will be redirected to this page after RSVP. If you don’t want this feature, leave it empty. Additionally, you can adjust the waiting time before redirecting to the thank you page. The time is measured in milliseconds, so 2000 equals 2 seconds.
9. RSVP Events Elements
Enable Express Attendees Form: Apply the information of the first attendee to all tickets purchased by that user. Uncheck the box if you want each ticket to have its own attendee information.
10. Email verification
With this option, you will have the ability to auto-verify the RSVPs or send the verification email anyway.
11. RSVP Events Confirmation
With this option, you will have the ability to auto-confirm the RSVPs or send the confirmation email anyway.
After making changes to the RSVP settings, the RSVP form will be visible on the event page.
Initial setup:
You should have already enabled the RSVP item to enable options compatible with MEC. After this, in each event, you can see the RSVPs section:
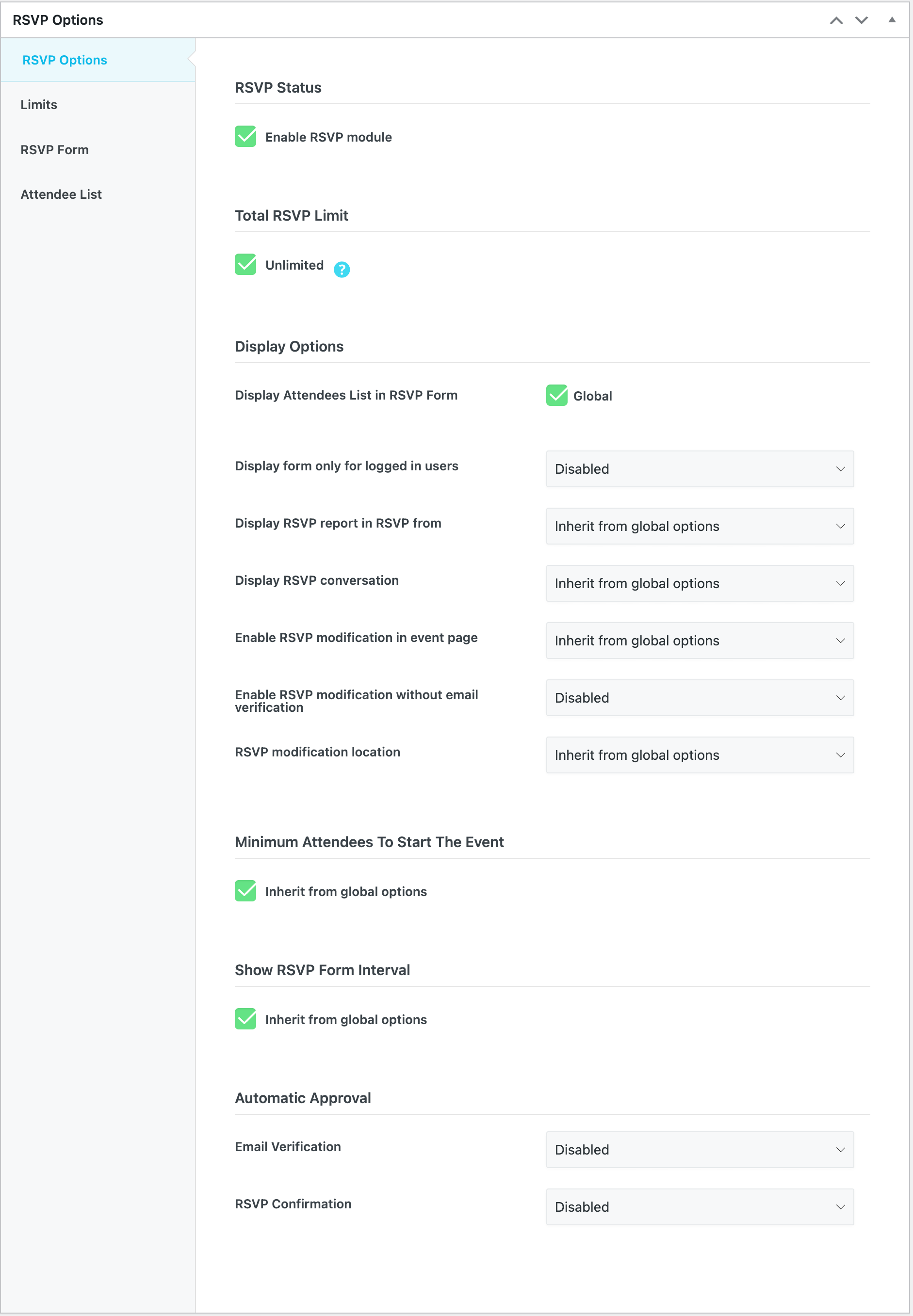
Now, you must enable the RSVP form for each event and set settings. After that, you can see the RSVP form on the event page.
RSVP Events Settings in the single event page
In the event edit page, you can see all attendee lists, although you can see all Attendees in the RSVP menu:
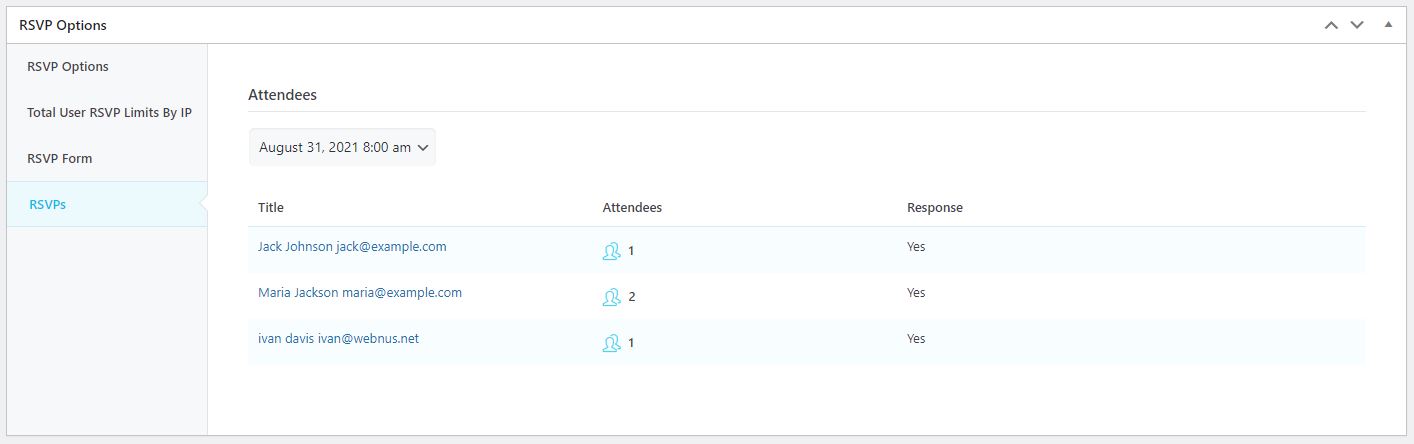

RSVP Events Notifications
You can set notifications in MEC settings > Notifications section.
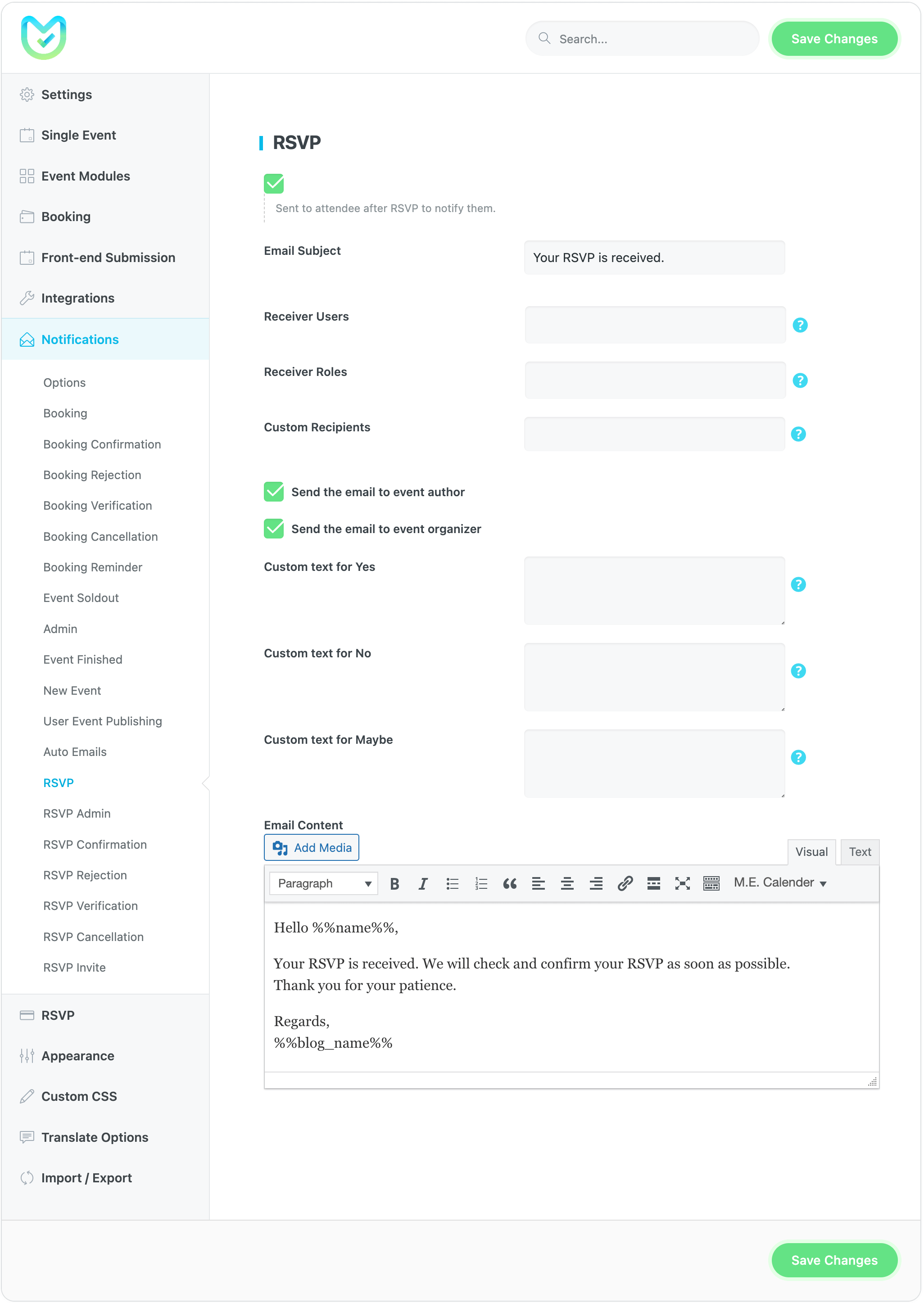
RSVP Events Form Builder
You can set custom field data in the RSVP Events form builder.
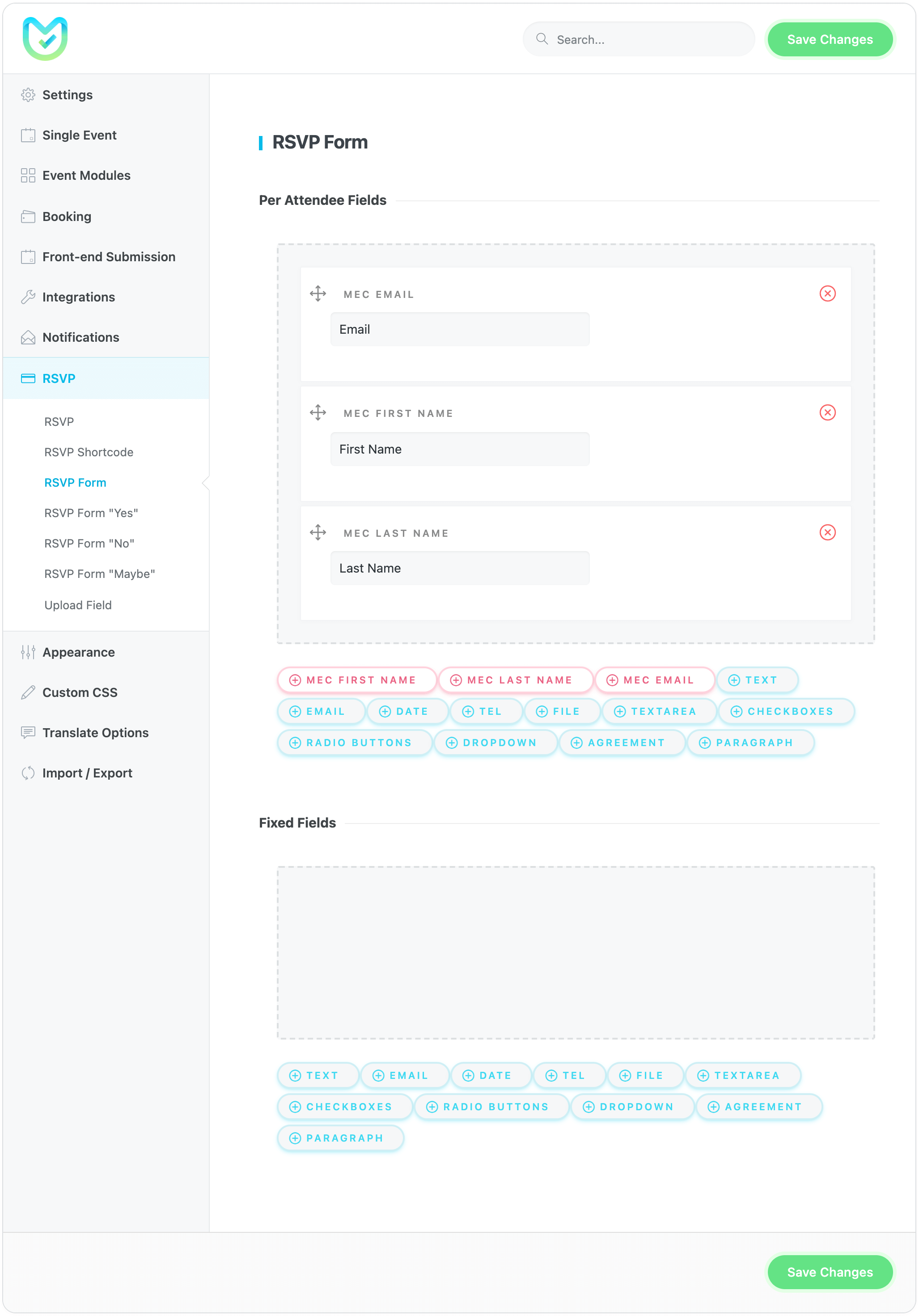
Report Out Dated Content
If you think the content of this page does not reflect updated information, please let us know.