How to Add Event In MEC Plugin?
To add an event using the Modern Events Calendar plugin, navigate to the WordPress dashboard and select M.E. Calendar > Add Event from the menu.
MEC events function as WordPress Custom Post Types, which means they require a Title like all other WordPress posts. Additionally, you have the ability to include Descriptions, Excerpts, Tags, Categories, and Featured images, which are features commonly found in WordPress posts and may already be familiar to you.
Apart from these, you can also include additional details regarding MEC events, which will be discussed in the remainder of this article. The process of creating an event through MEC has been thoroughly explained below:
Event Details
Date and Time
First, let’s focus on the date and time. It’s crucial to determine when your event is taking place. In this section, simply indicate the start and end date and time of your event. If your event lasts all day and doesn’t have a specific start and end time, don’t forget to select the All-day Event option.
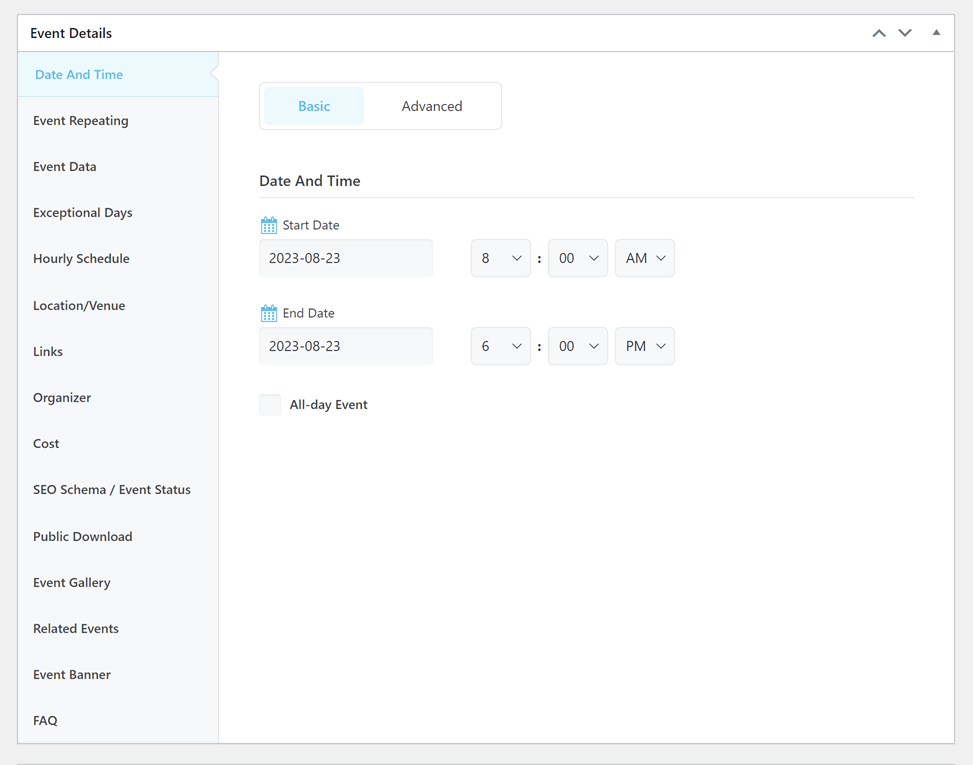
In the Advanced section, there are additional options available. You can choose to hide the event time or end time on the Single event page by selecting the Hide Event Time or Hide Event End Time options.
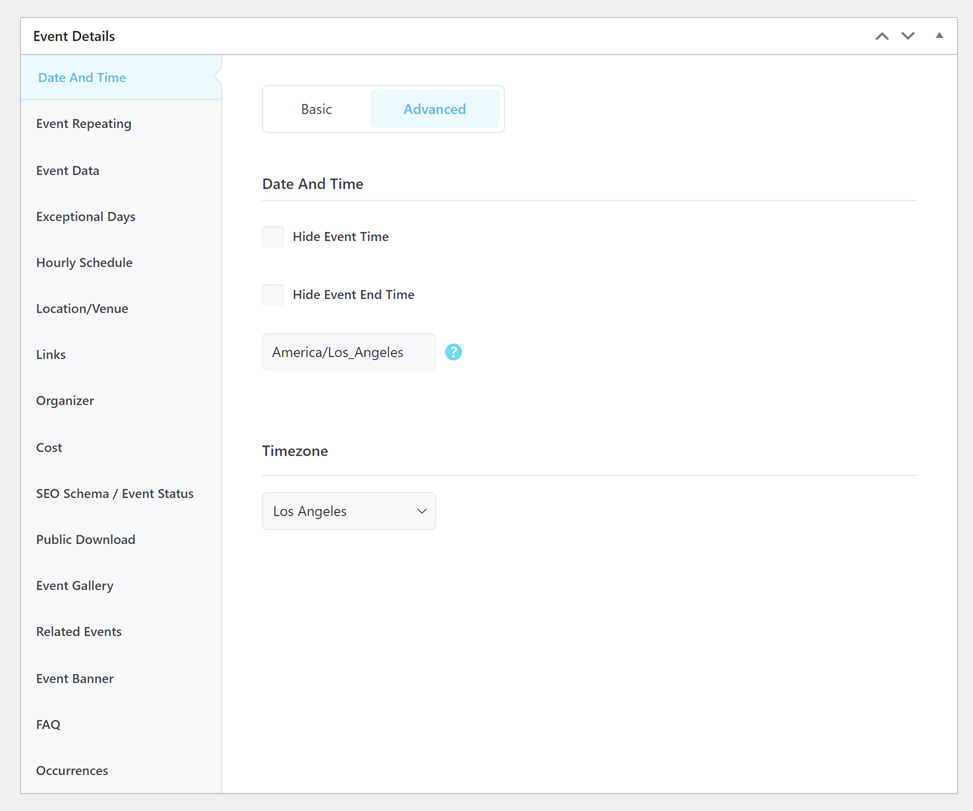
If your event time requires further explanation regarding, for example, the timezone or anything else, you can include this information in the Notes on the time field. This note will then be displayed alongside the event’s scheduled time.
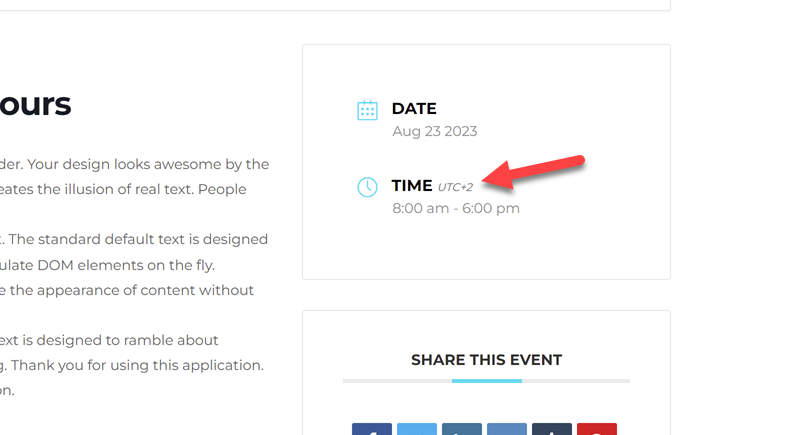
You can also set the timezone for this event separately from the global settings, which is especially helpful for websites that host events worldwide. Please keep in mind that in order to access this option, you need to first enable it from MEC Settings > Single Event Page > Advanced.
Event Repeating
If you will be hosting the same event multiple times, MEC offers an easy way to implement this process using its repetition methods. To begin, you must activate the Event Repeating (Recurring events) option from the Event Repeating tab. Once activated, you will see options related to repetition methods.
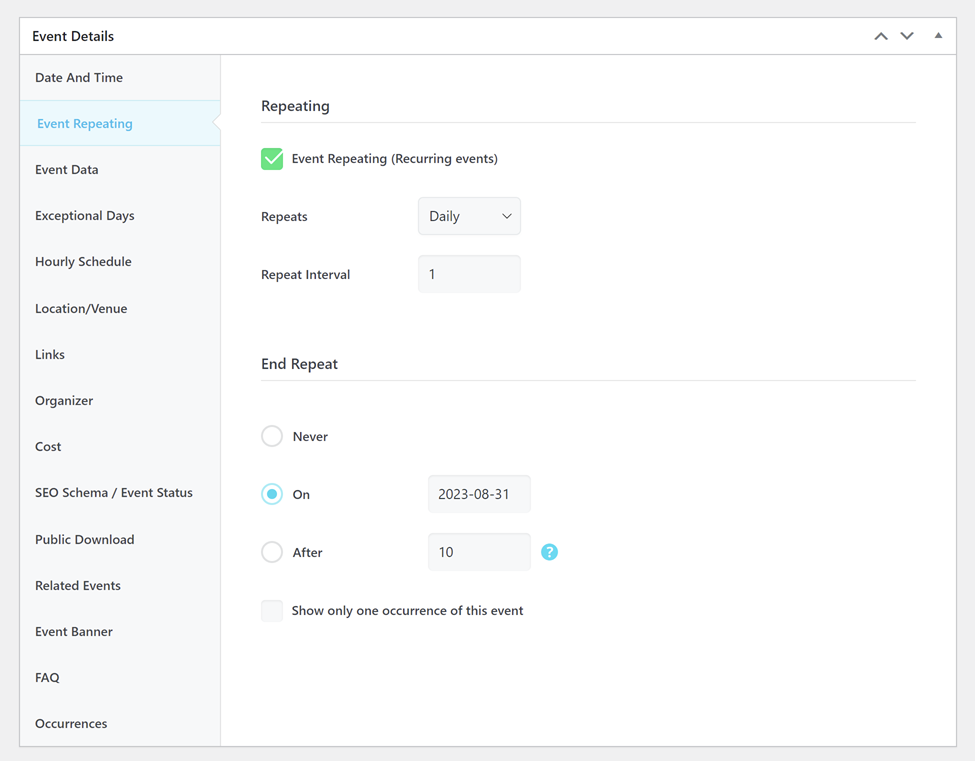
Repeat Methods
Daily: With this method, you can set the current event to repeat on a daily basis.
Every Weekday: With this method, the event will repeat only on weekdays.
Every Weekend: To schedule an event for weekends, use this method to repeat the event every weekend.
Certain Weekdays: With this method, you can select which days of the week you wish for the events to recur.
Weekly: To make the event repeat on a weekly basis, use this method.
Monthly: To ensure the event happens every month, use this method for repetition.
Yearly: This method will have the event repeat once a year.
Custom Days: By using this method, we can select the precise dates on which we want to repeat the event. However, it is important to remember that:
- One-day events can repeat on the following basis: every day, every week, every weekend, every month or every year.
- 2-7-day events can repeat on the following basis: Every week, month, year.
- 7-day events or the events which are less than 30 days can repeat: Every month or every year.
- More-than-a-month events can repeat every year (28 days is the minimum days in a month, which belong to February).
- Multiple occurrences in one day use the custom day repeating and use the same date but difference time.
Advanced: Selecting a day during a week for an event and plus its monthly repeat along with selecting several different days. For example: repeating an event every month for the second Monday of each month or a monthly repeat for the event for the last Sunday and Saturday of each month.
Repeat Interval
The Repeat Interval specifies the interval between each repetition. For instance, if you select a weekly repeat type and set the Repeat Interval to 2, your event will occur every two weeks.
End Repeat
In the End Repeat section, there are three ways to specify when the repetitions will end. If you choose “Never”, the event will repeat indefinitely based on the chosen repeat method. If you choose “On”, you must select the specific date when the repetitions will stop. If you choose “After”, you can indicate the number of occurrences after which the repetitions will stop. For instance, if you set this option to 10, the event will occur 10 times and then stop.
Lastly, you have the option to Show only one occurrence of this event. This means that only one instance of the event will appear on the archive pages and your shortcodes. The closest upcoming occurrence will always be displayed.
Event Data (Custom Fields)
Here, you can view the custom fields that you have created in the MEC Settings > Single Event > Custom Fields. Simply enter the value for each field to have it displayed in the front end.
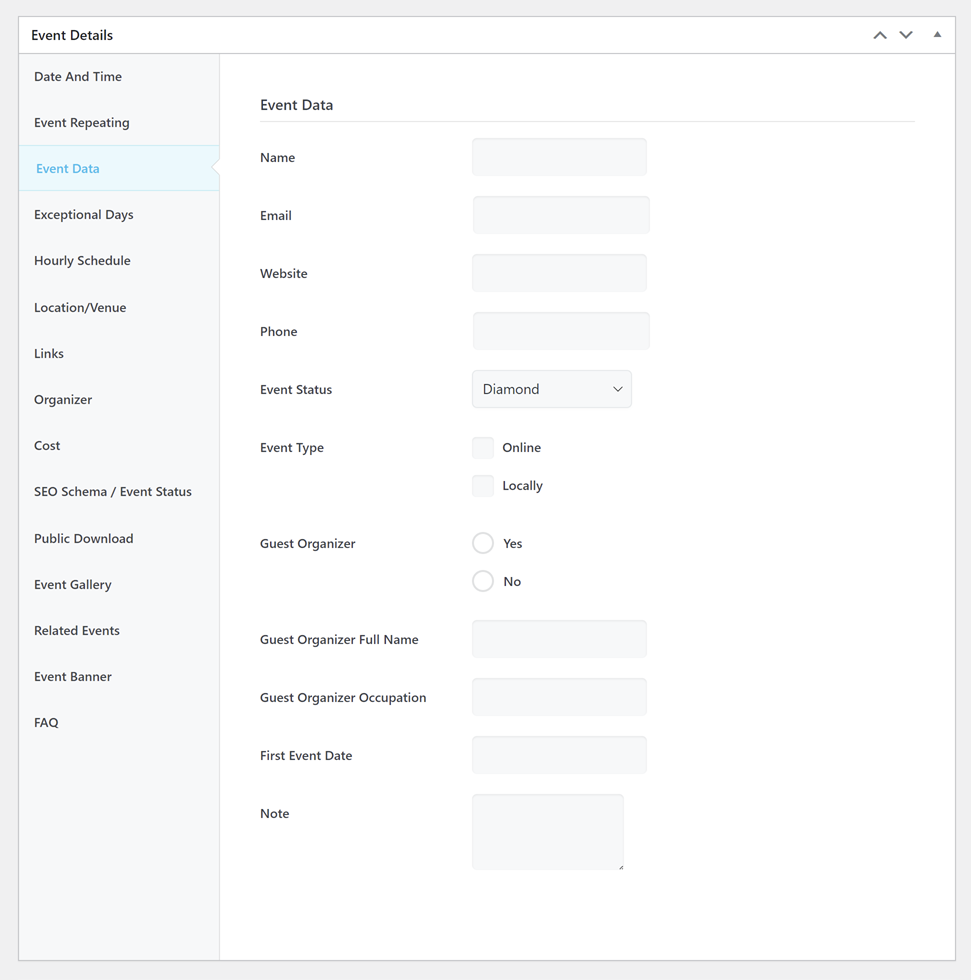
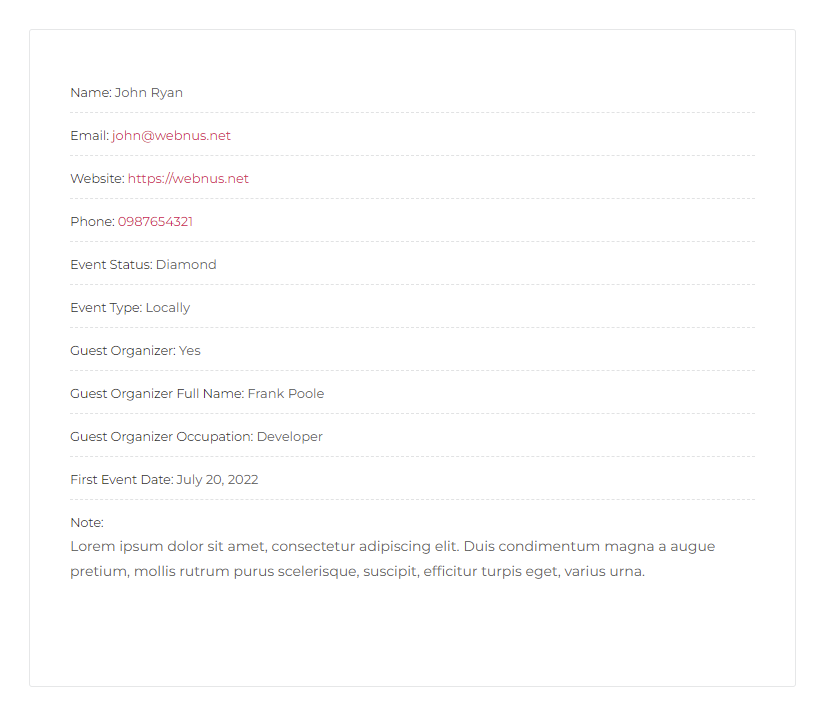
Exceptional Days
Before using this option, you need to activate it in the MEC Settings > Event Modules > Exceptional days. Once activated, you can access the tab. If you wish to exclude certain dates from your recurring event, simply enter and add them in this section.
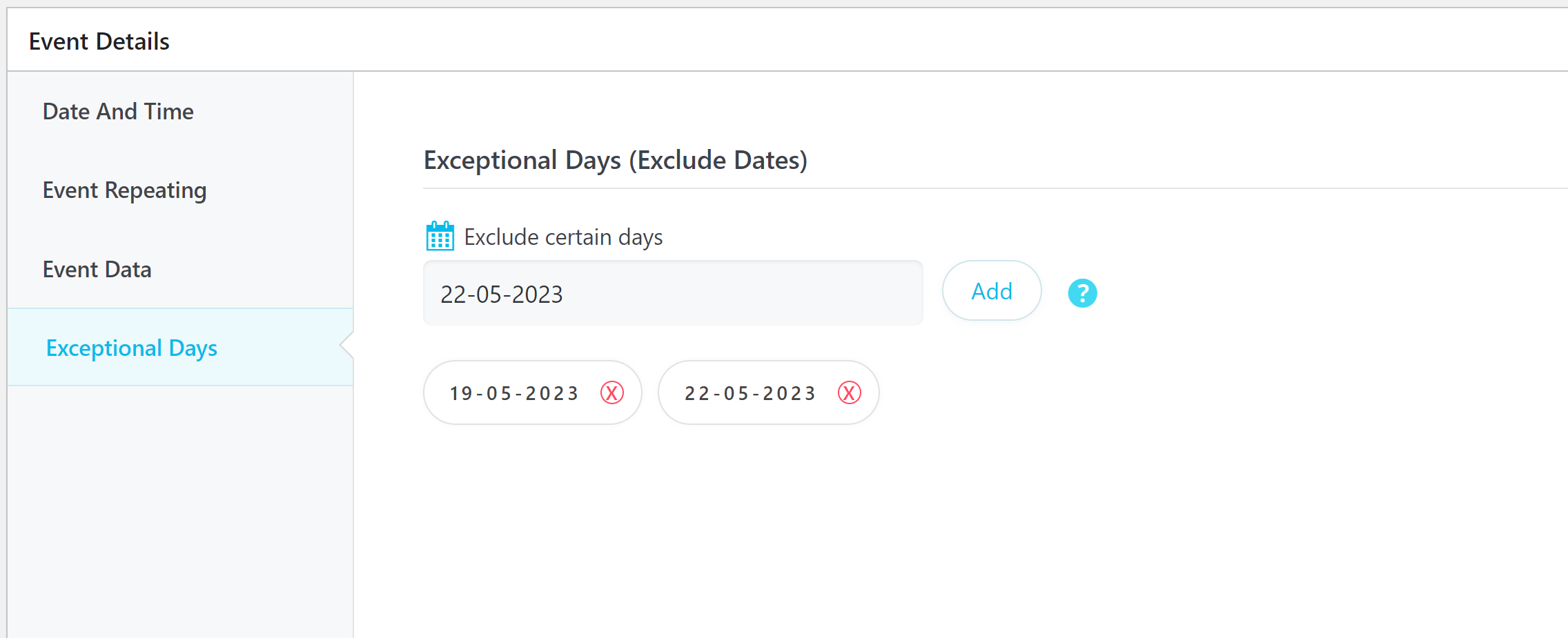
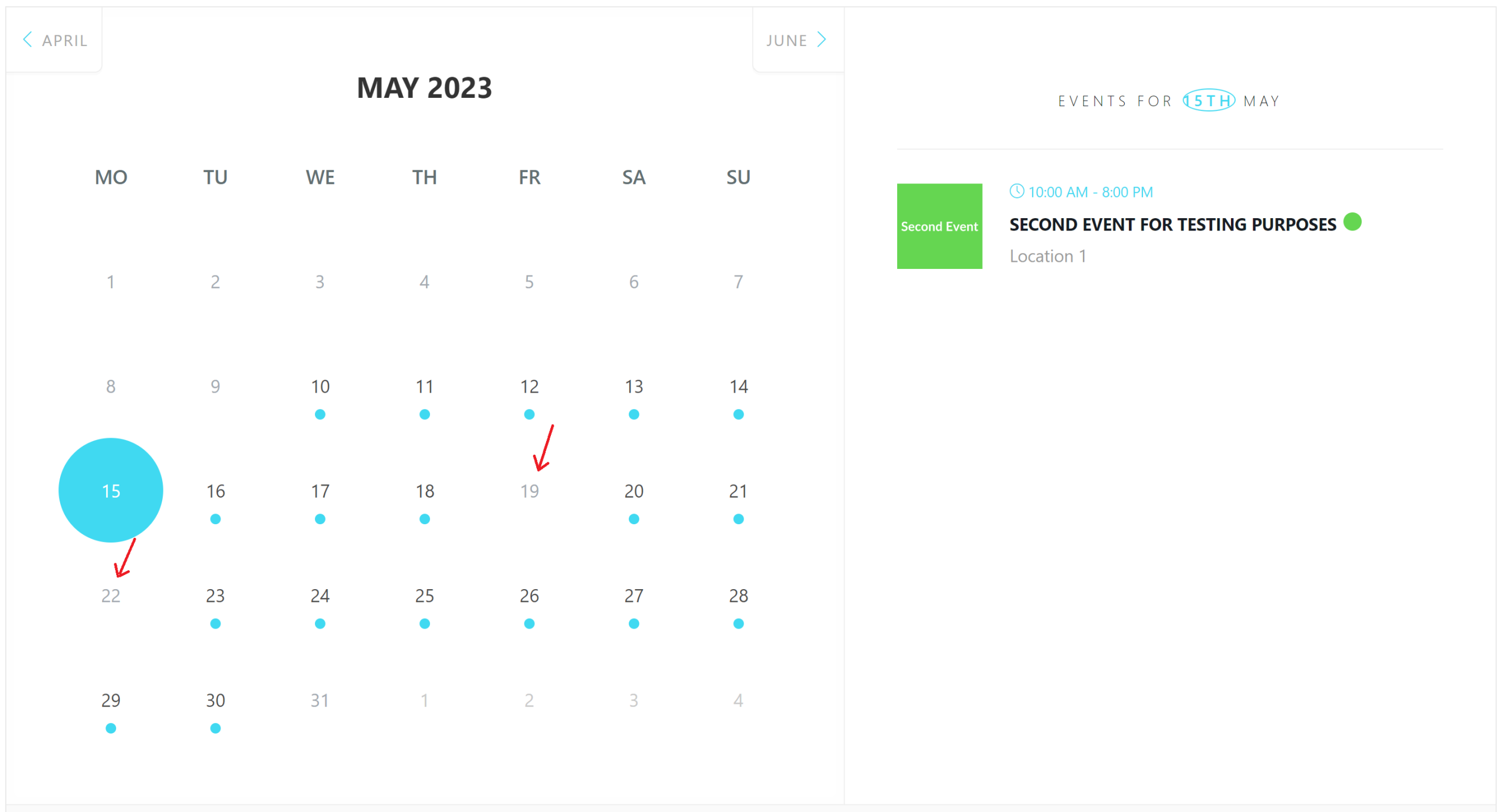
Hourly Schedule
If your event involves multiple programs, it is recommended to use the Hourly Schedule feature to keep your audience informed. To use this feature, simply click on the “Add Day” button and set the schedule for your event based on the start and end times. For example, in my event, there will be two one-hour classes with different speakers, separated by a thirty-minute break for refreshments. This is how the Hourly Schedule section should be set up and what it will look like in the frontend:
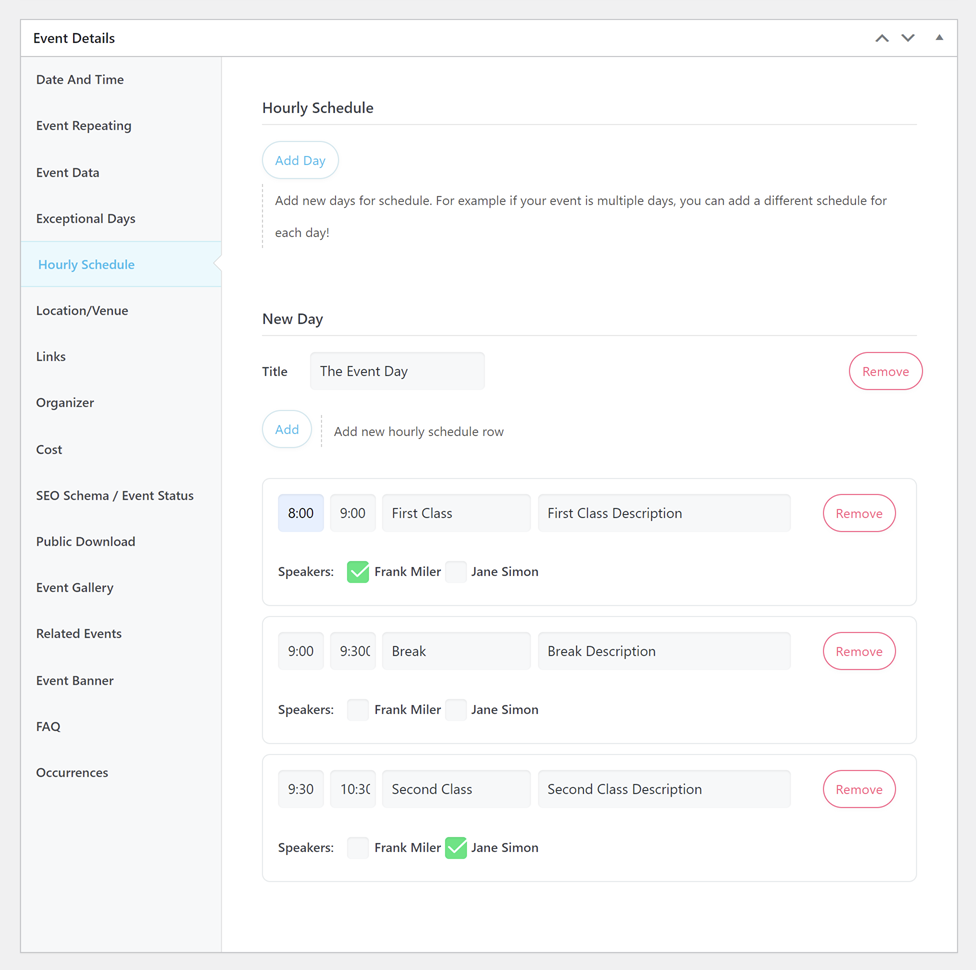
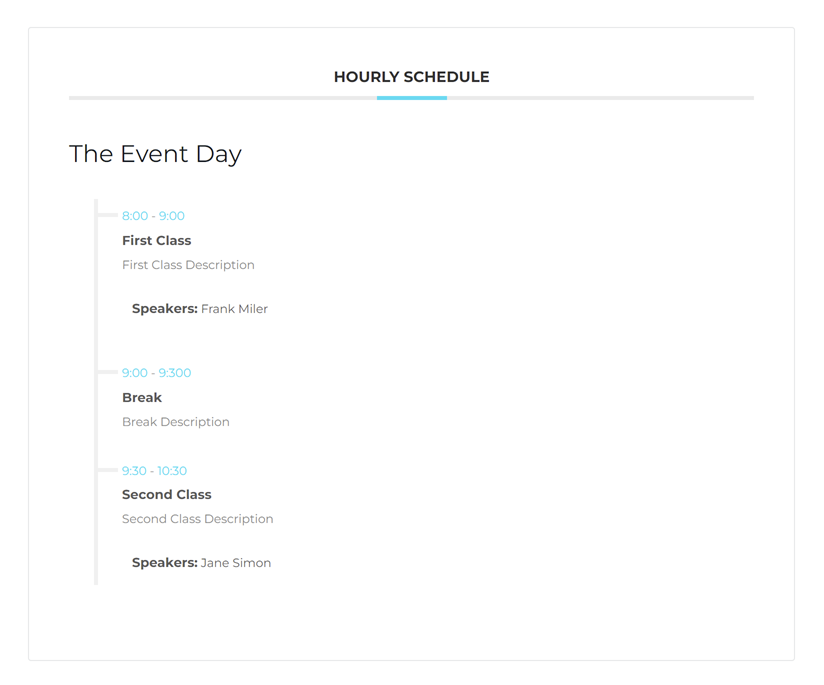
Note: In order to choose the speakers for the hourly schedule, you will need to activate the Speaker option.
Hourly Schedule Shortcode
Please head over to MEC Settings > Single Event > Advanced and at the bottom of the page you can see the hourly schedule is available on the event details page but if you like to embed this module into a custom WP page or post or any shortcode-compatible widgets, all you need to do is to insert [mec-hourly-schedule event-id=”1″] shortcode into the page content and place the event id instead of 1.
Location/Venue
The location of an event is a crucial factor. This section allows you to indicate where your event will take place. You have the option to either select from existing locations that you have created before or create a new one.
If you want to add a new location to your event, go to the Location/Venue tab and click on Insert New Location. Then, simply provide the necessary information for the new location.
Links
You can enhance your event by adding external links and More info links. This will allow your users to access additional information about the event by simply clicking on the links and being directed to another page.
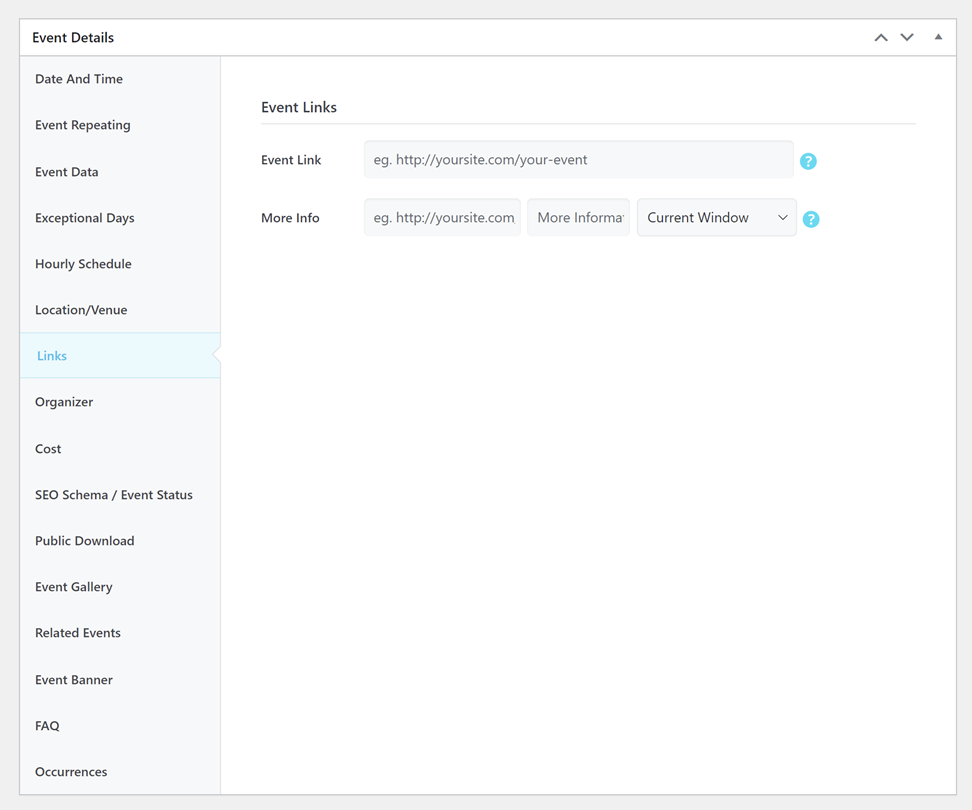
About Links:
- When creating a ticket for your event, the “Register” button will appear on your single event page and your shortcodes as well, and clicking it will take you to the registration and the booking process.
- If you do not set or create a ticket for your events, then there are 2 possibilities:
- Set “Event link”: When you set an “Event Link” for your event then after clicking on the register button in your shortcodes, it takes you to the external link you’ve set. Also, it will be linked to your event title just like the button (But in a single event you can book your tickets.)
- Set “More Info “: When you set a “More Info” link for your event, besides the More info link itself in the single event page, in its widget, the register button will do the same function as your More Info does.
- When you set both “More Info” and “Event Link” then the More Info widget only shows what has been assigned to it. However, the event link will be set only on the event link itself.
Note: If you are using MEC Lite and using the event link and more info link, the more info and register button will be linking with the same. Because you didn’t have access to the booking system.
Organizer
In this section, you can specify the organizer of your event and choose from previously created organizer or create a new one.
If you want to add a new organizer for your event, you can fill out the form with their information. This includes their name, phone number, email address, and website or link.
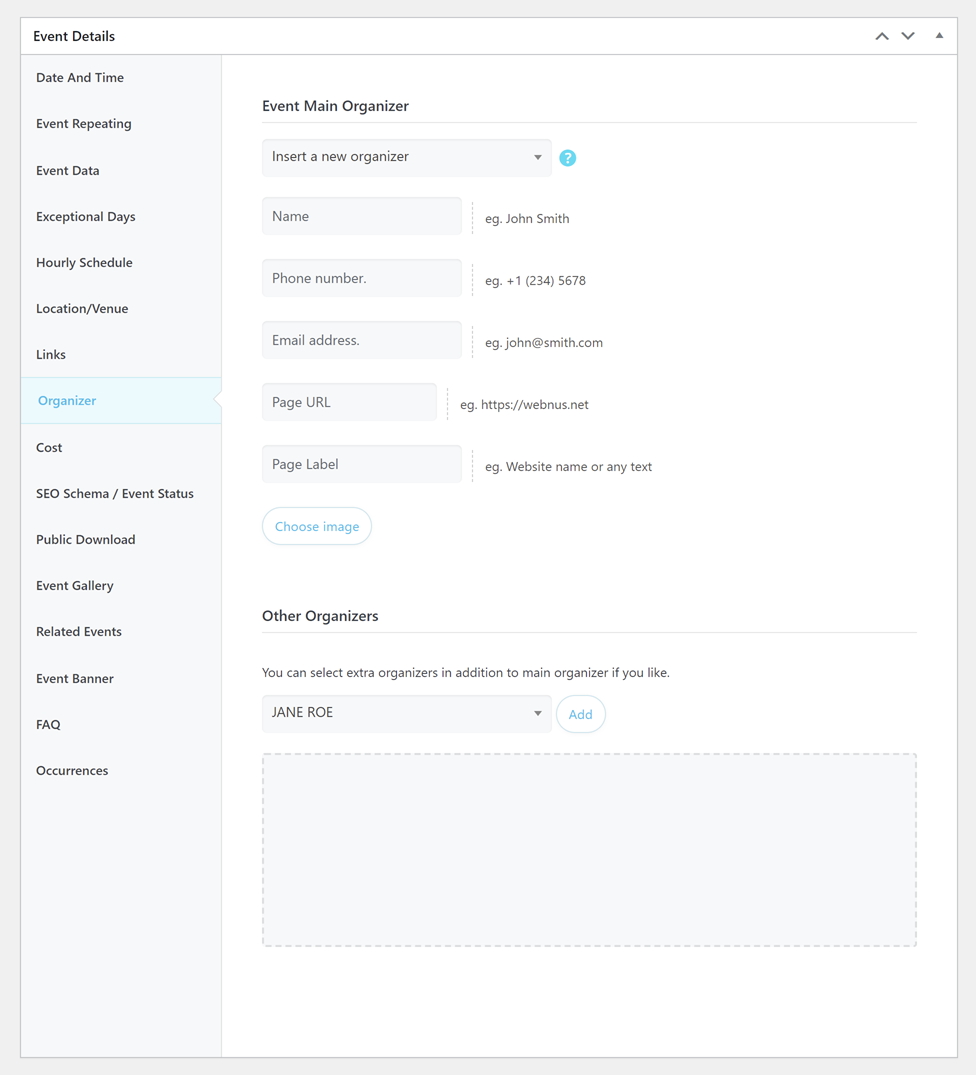
Cost
In this section, you can manage the event cost and currency options. There are two options for Event Cost that you can manage on MEC Settings > Single Event page > Event Cost Type. Please fill in this field based on the cost type and settings you have selected.
If you enable the Show the minimum price based on tickets option, our system will check the prices of all defined tickets for the event and display the lowest price as the event cost.
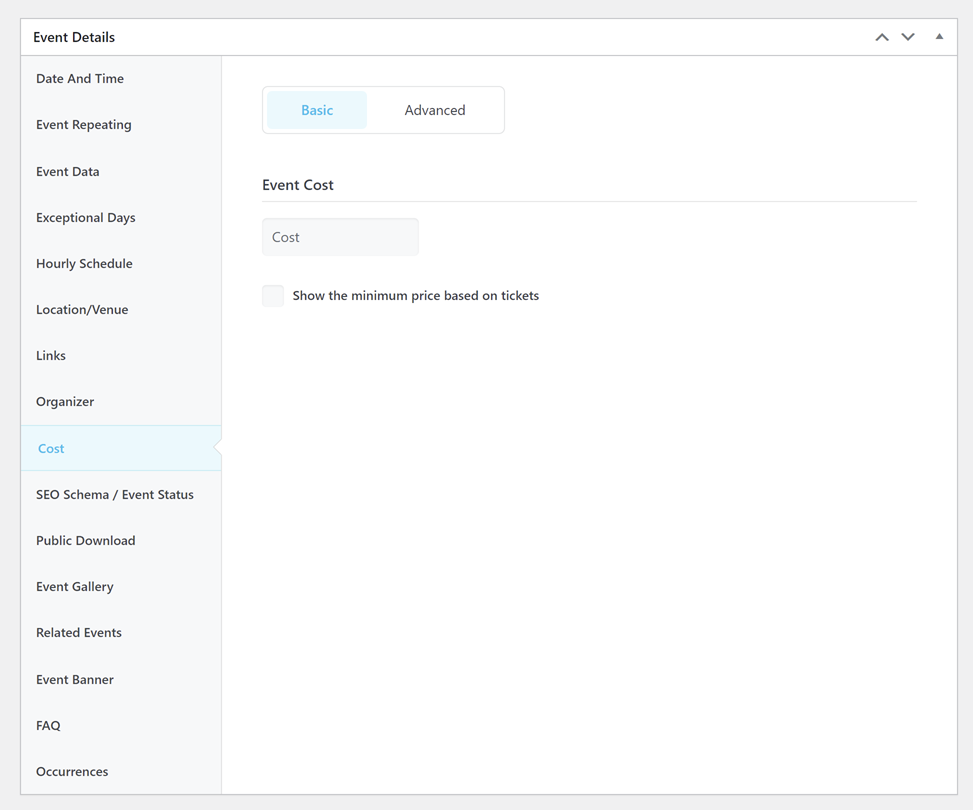
To have the “Currency Options” on the Advanced tab, you need to head over to MEC settings > Single Event Page > Advanced tab and enable the Change Currency Per Event option. Once you access the settings, you can adjust the currency options for this particular event independent of the global settings.
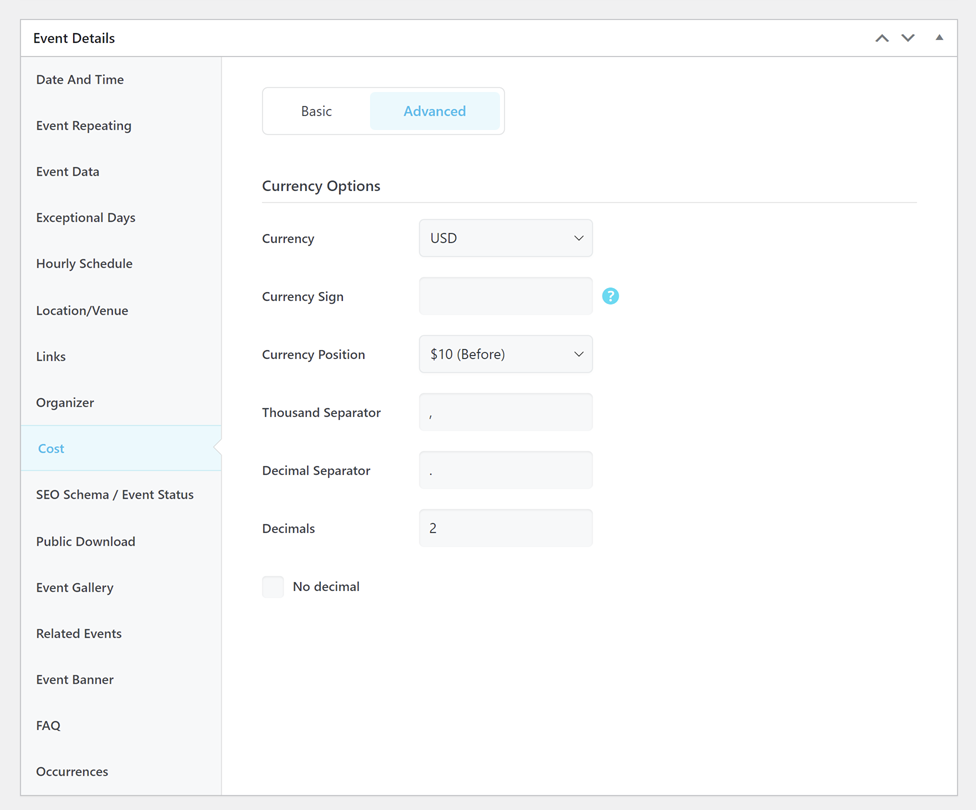
SEO Schema/Event Status
If you’re in charge of organizing important events and want to make sure that they have a proper introduction, it’s crucial to pay attention to the SEO Schema of your events.
When using MEC to create events, you can improve efficiency by utilizing SEO Schema options in search engines like Google, Yahoo, and Bing. It’s important to update your settings to reflect current global circumstances when notifying search engines.
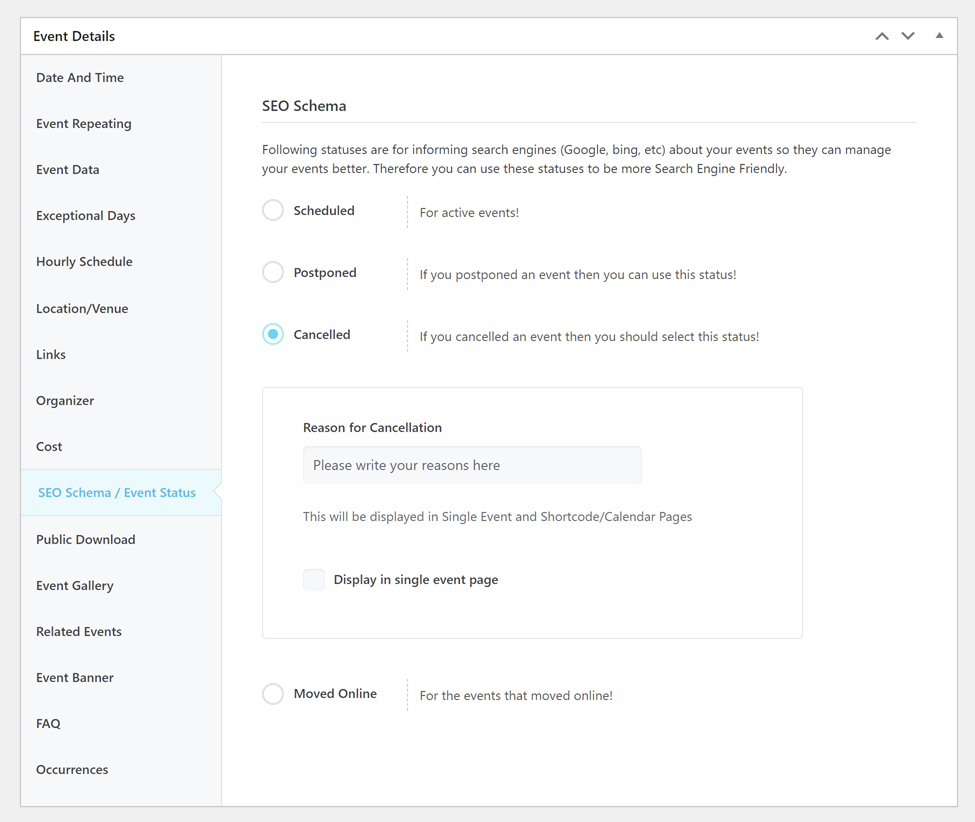
Scheduled: Select this status for active events.
Postponed: If you postponed an event then you need to select this status for it.
Canceled: If the event has been canceled, you should select this status. You can fill in the “Reason for Cancellation” field, and it will be displayed on the events and shortcodes. To enable this feature for a specific event, you need to select the “Display in single event page” option.
Moved Online: On the single event page, select the “Moved Online” option for events that are now being held virtually. You can provide the link to join the online event.
Public Download
If you need to make a file publicly available to the audience of the event, just select and upload it in this section. The file will be publicly available on the event page. Please note that you need to activate this module from MEC Settings > Single Event > Public Download Module first.
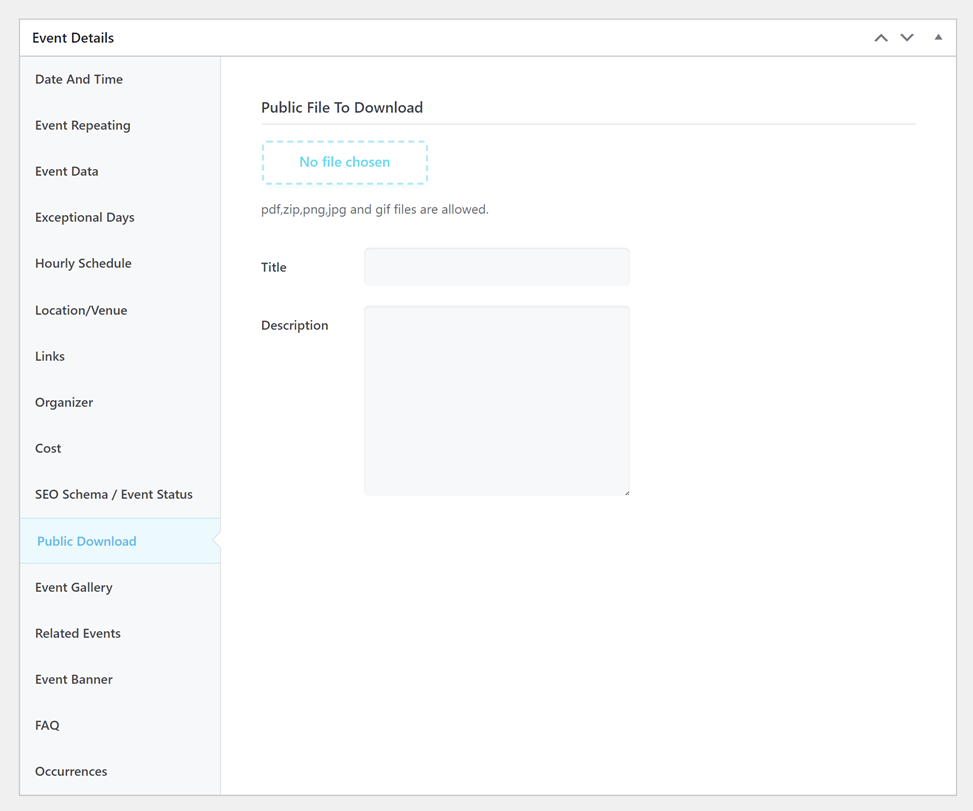
Event Gallery
If you activate the Event gallery module from MEC Settings > Event Modules > Event Gallery, you will have this section on event add/edit page. Sometimes a photo is not enough to present the event and convey its mood to the audience, if you think so, then use this feature.
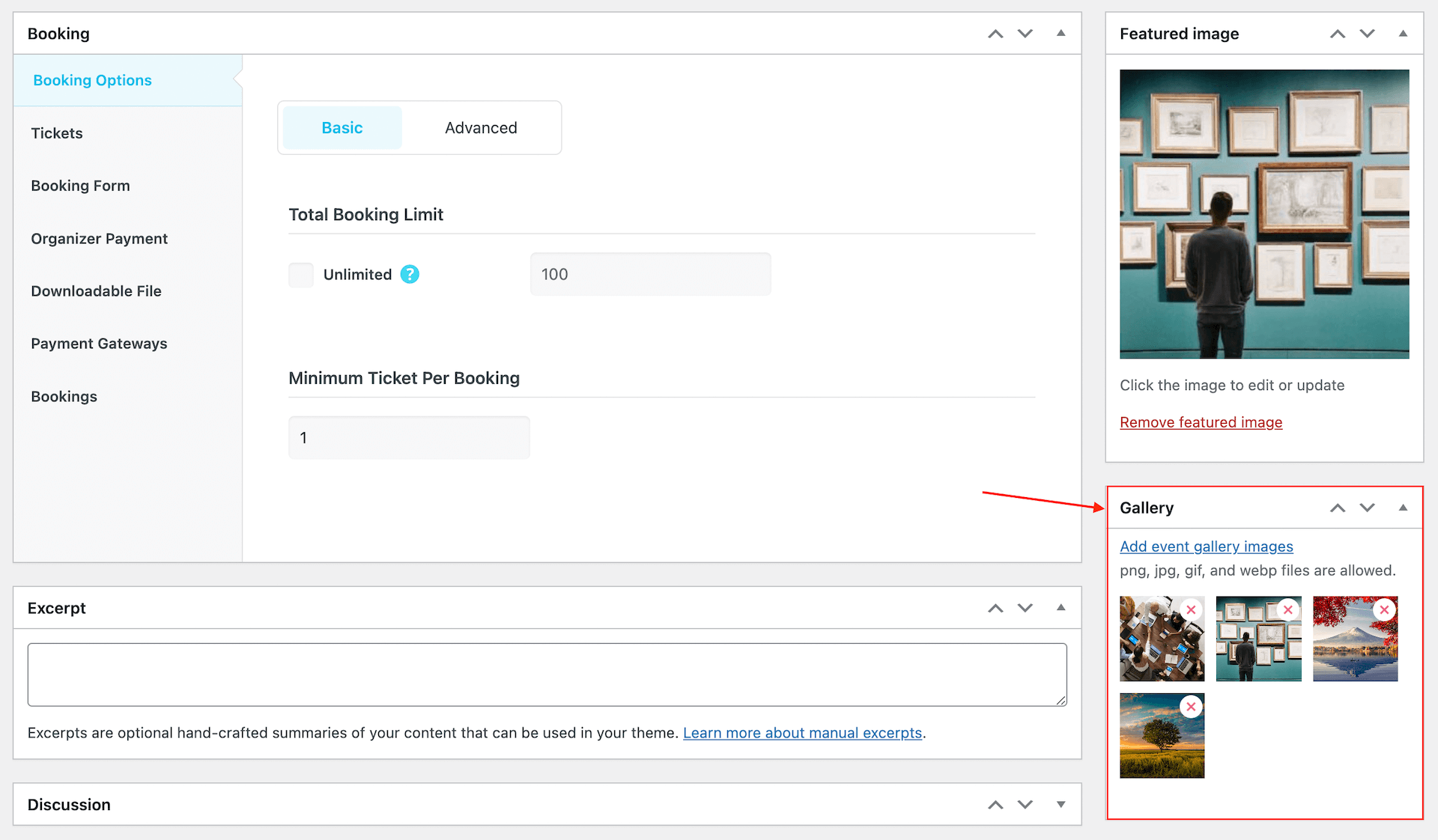
Related Events
To access this section, you must have activated the Set related events per event option in MEC Settings > Event Modules > Related Events. In this section, you can manually select events related to this event to be displayed in the related events section at the end of the single event page.
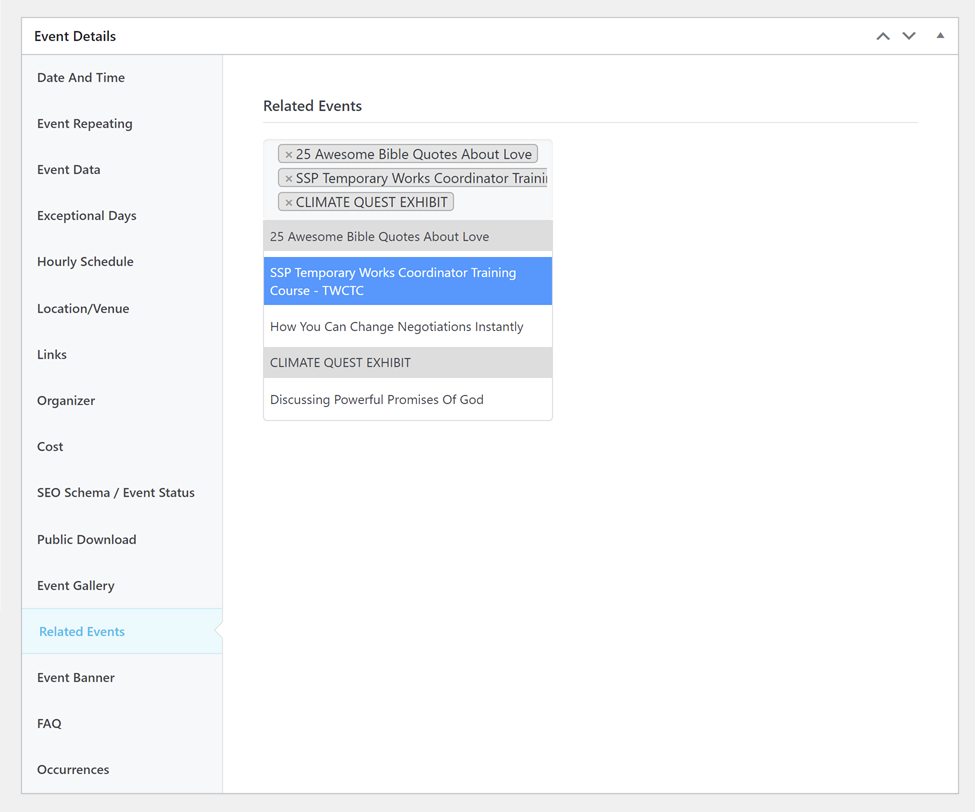
Event Banner
This feature allows users to add a stunning banner to the top of their single event page, which can be customized with either an image or color of your choice. In order to utilize it, you need to activate it from MEC Settings > Single Event > Event Banner.
To enable the Banner for your event, just choose the “Display Banner” option and select either a background color, image, or both. If you choose both, a low opacity layer of the selected color will be placed over the image. Remember, you can also use the event’s featured image as the banner image.
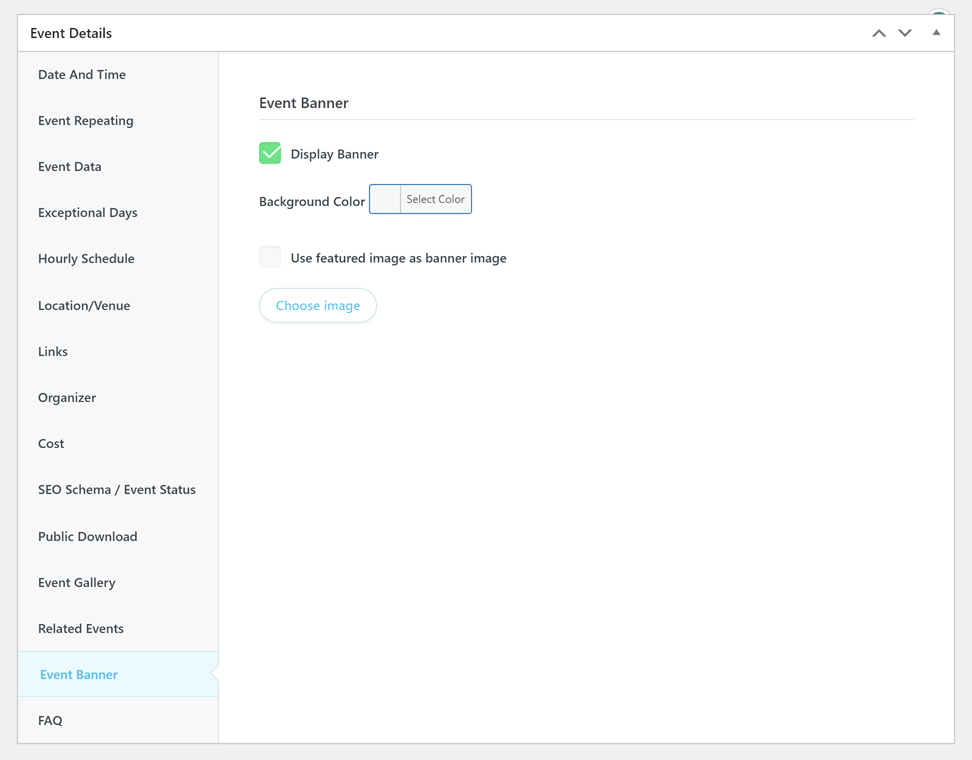
Force Featured Image as Event Banner
If you enable this option, then the featured image of events will be displayed as event banner by force and event banner options will be ignored. Navigate to MEC Settings > Single Event > Single Event Page > Advanced to enable this option.
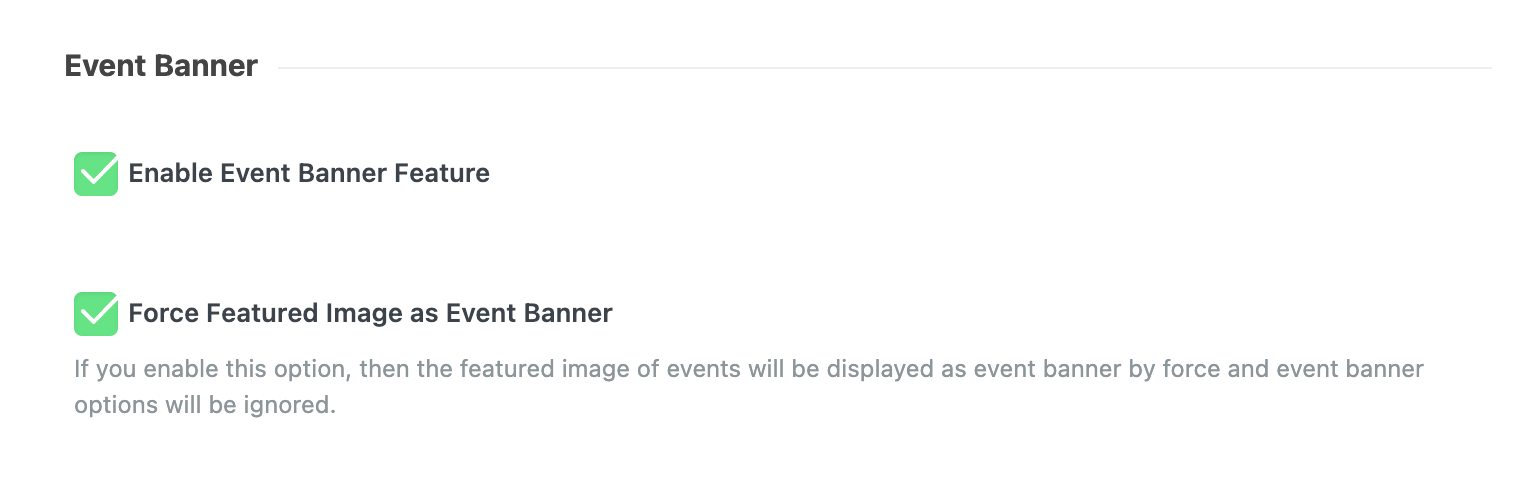
FAQ
To provide helpful assistance to your event customers, you can utilize the FAQ Module to address common inquiries. To activate this feature, simply navigate to MEC Settings > Single event > FAQ Module and enable it. Once activated, you can access the FAQ Module section here.
To display frequently asked questions on the event page, simply type them in. There is no limit to the amount of FAQs that can be added.
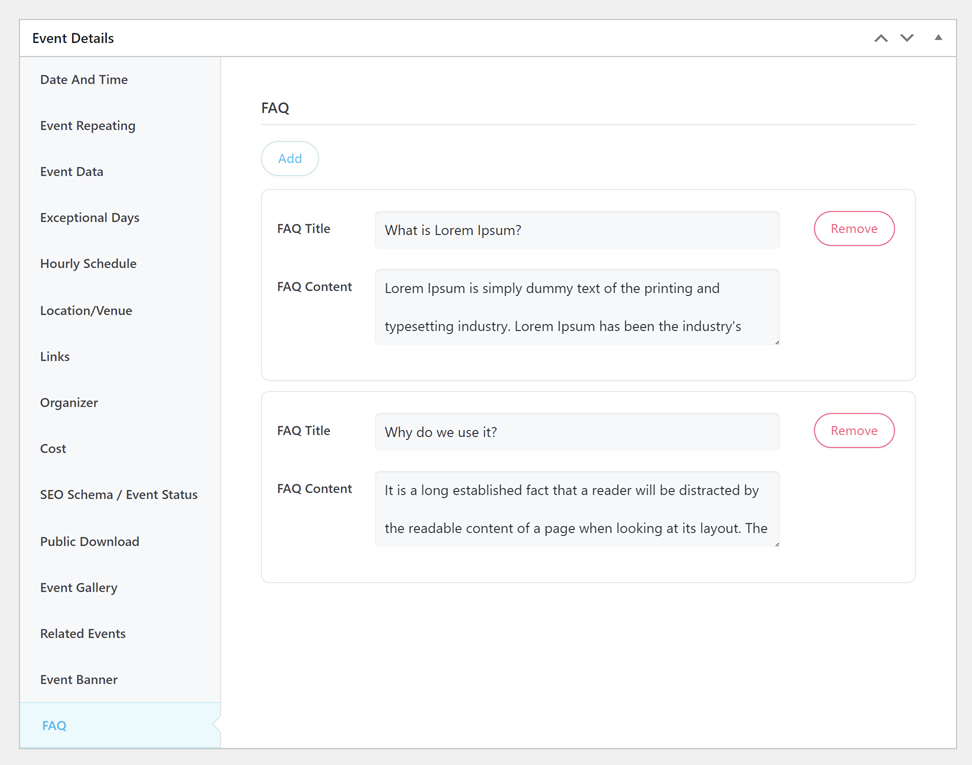
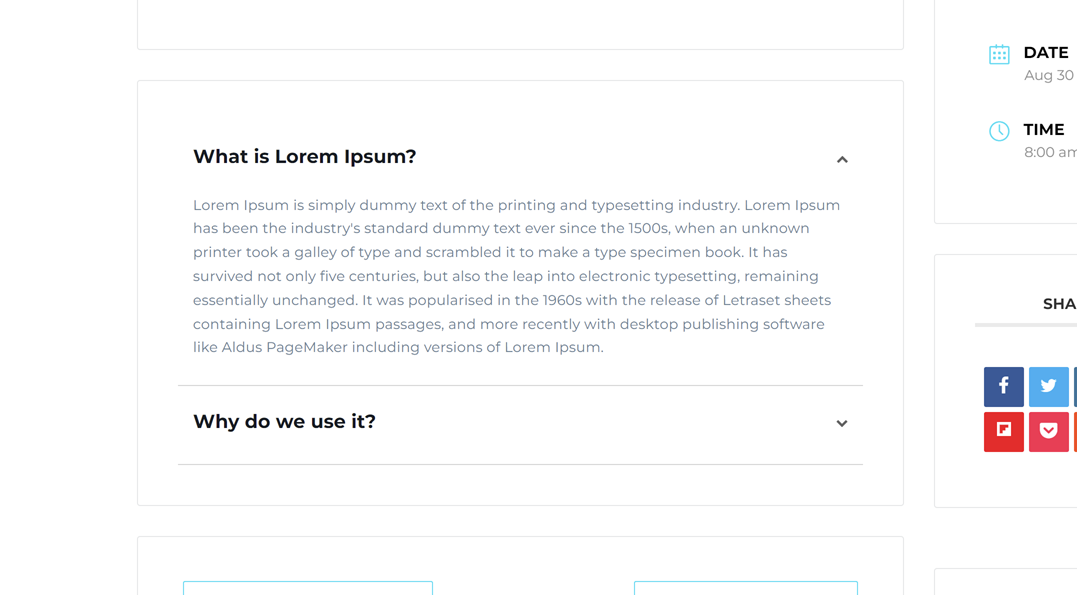
Notifications
You can customize notifications per event here. But first, you need to enable it from MEC Settings > Notifications > Options > Notifications per event.
Occurrences
In this section, you can change some parameters of different iterations of your event. To use this option, the Edit Per Occurrence option must be enabled in MEC Settings > Single Event. Editable parameters can be seen in the list below.
- Total Booking Limit
- Page Title
- SEO Schema
- Hourly schedule
- Event Data
- Event Main Location
- Event Main Organizer
- Event Cost
- Tickets
- Event Links
- Minimum Attendees To Start The Event
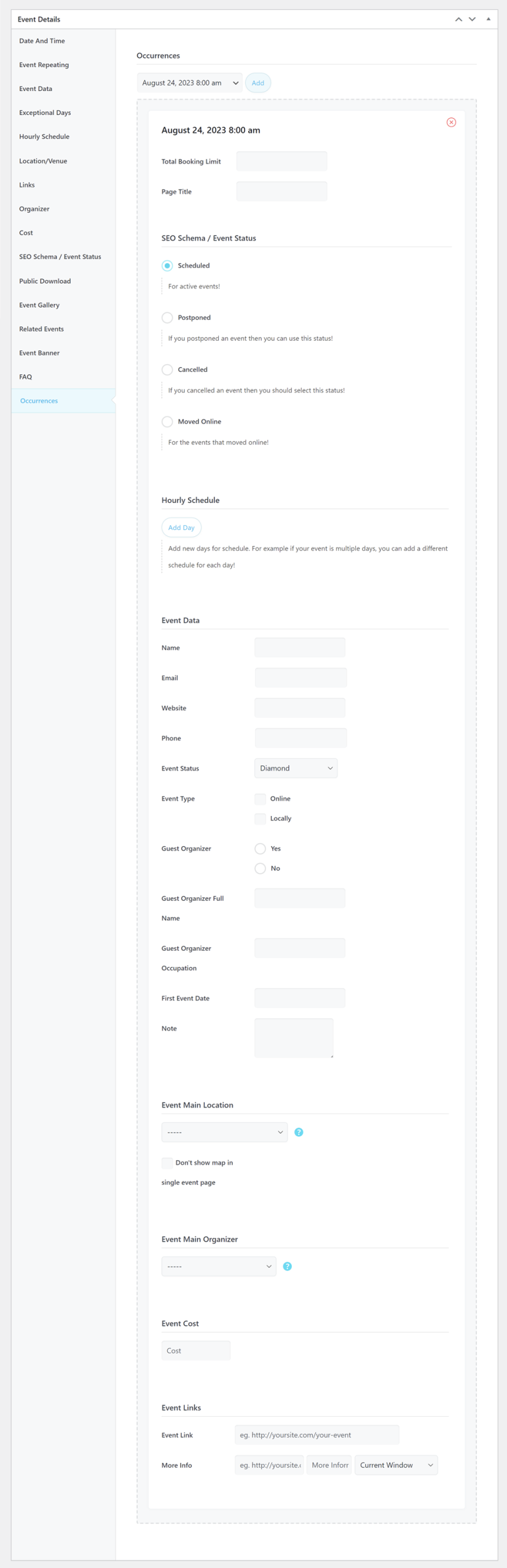
Booking
Note that the Booking section will only be visible if the Booking module has been activated in the MEC Setting > Booking. This section comprises all options pertaining to booking, ticket sales, and price calculation. It is worth noting that this option is exclusive to MEC Pro.
Booking Options (Basic Tab)
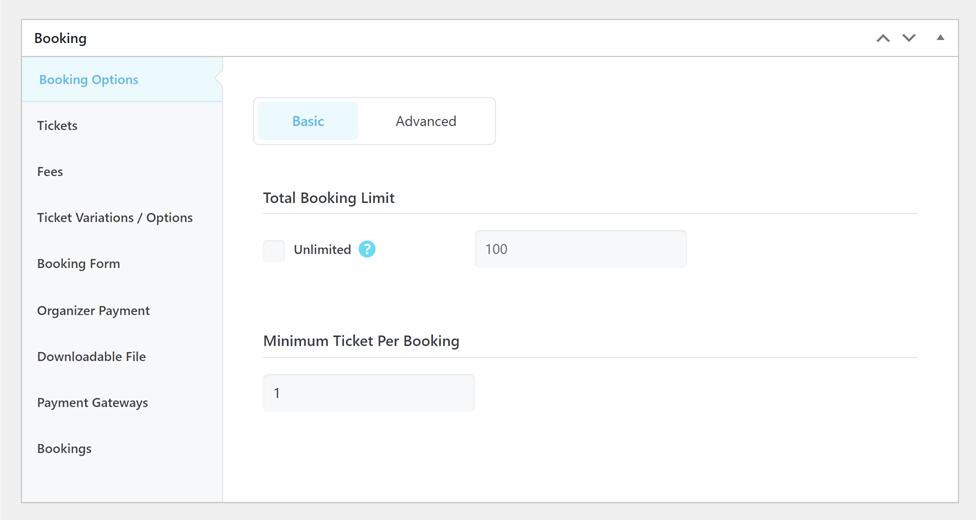
Total Booking Limit
You can use the Total Booking Limit to establish a maximum number of bookings for an event. This feature comes in handy when there are multiple ticket types available, but you don’t want to restrict the number of tickets sold for each type. For instance, if you have VIP and Standard tickets for an event, and you don’t want to limit the number of VIP tickets that can be sold, you can set the Total Booking limit to the capacity of your event and leave the ticket limit unrestricted. This way, customers can purchase as many VIP tickets as they need, and you won’t have to worry about ticket availability.
Here is another example:
Suppose we have an event with three ticket options: Luxury, VIP, and Standard. We aim to sell a maximum of 50 Luxury, 50 VIP, and 50 Standard tickets, totaling 100 tickets to match the number of seats available. Therefore, we need to set the Total booking limit to 100.
Again, assume that, all standard tickets have been sold and only 30 VIP and luxury tickets remain available for purchase (20 of each are sold). So the venue has a total capacity of seats, with 10 of them still unoccupied. This means that we can offer a total of 10 more luxury and VIP tickets for sale.
It means that the Total booking limit feature gives you the ability to set a limit for total number of tickets to be sold.
Minimum Ticket Per Booking
You can specify the minimum number of tickets to be purchased with each booking in this section. Let’s say your event is planned for couples. In this case, your customers must buy at least two tickets.
Booking Options (Advanced Tab)
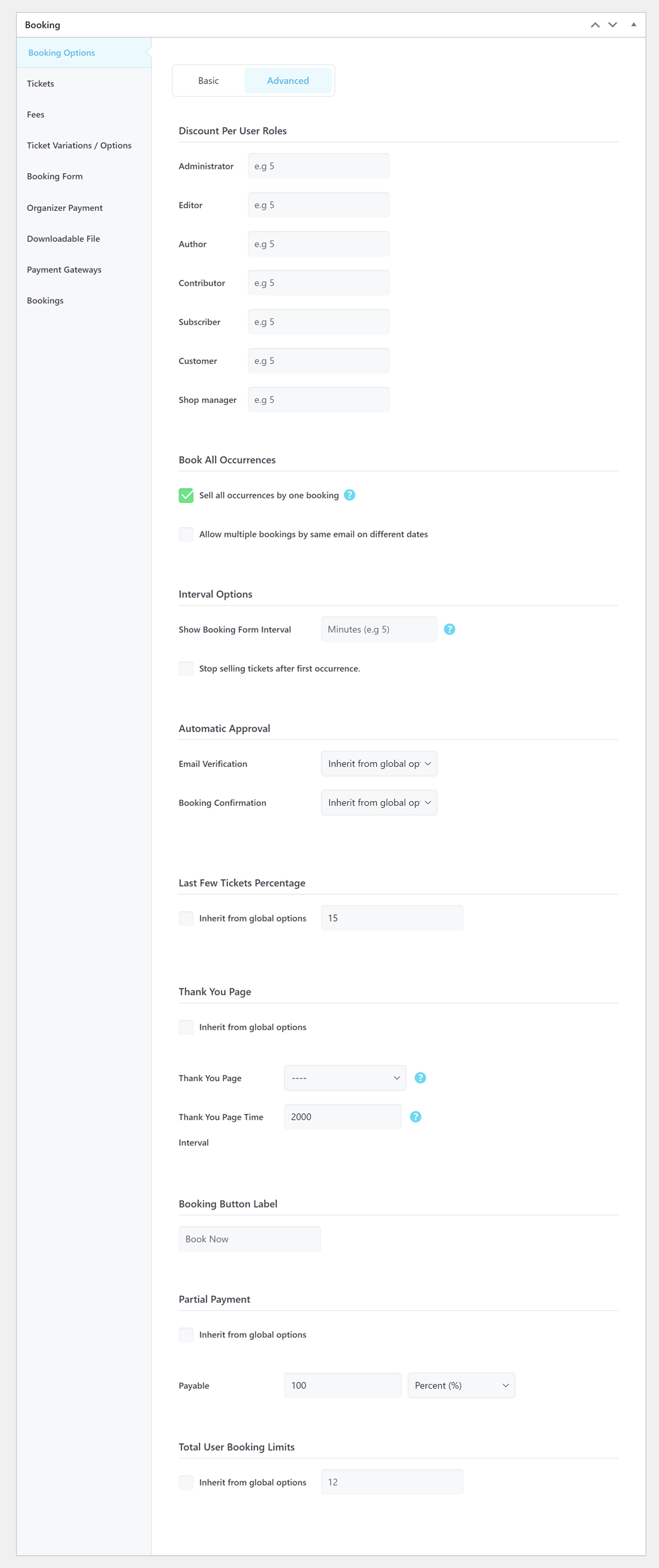
Discount Per User Roles
You have the ability to offer discounts based on user roles for tickets. These discounts are expressed as a percentage. For instance, if you input the value of 20 in the Administrator field, all users with the Administrator role will be able to purchase tickets with a 20% discount.
Book All Occurrences
If the event is a reoccurring event and you want to sell all of the occurrences at once, this option is for you! For example, a weekly yoga course or something similar.
Interval Options
You can display the booking form only at certain times before the start of the event. If you set this option to 30, then the booking form will open only 30 minutes before the start of the event! One day is 1440 minutes.
If you want to Stop selling tickets after first occurrence, just enable this option.
Automatic Approval
In this section, you can specify whether the bookings received for this particular event will be automatically verified and confirmed. We have seen this option globally in MEC Settings > Booking. For more information, please refer to the Email Verification and Booking Confirmation sections.
Last Few Tickets Percentage
By setting a percentage number for this option, a “Last Few Tickets” flag will be shown on your events when the remaining tickets are less than this percentage. to have access to this section here you need to enable the Ability to change last few tickets percentage per event option in MEC Settings > Booking.
Thank You Page
If you want users to land on a specific page after they make a booking to thank them for the purchase, you can select your page here. You can inherit this option from the global setting on MEC Settings > Booking > Thank You Page.
The Thank You Page Time Interval refers to the amount of time that passes before redirecting users to the thank you page. This duration is measured in milliseconds, with 2000 milliseconds being equivalent to 2 seconds.
Booking Button Label
With this feature, you have the ability to modify the booking button label for this specific event within the shortcodes.
Partial Payment
This MEC feature is a payment option that allows you to ask for a portion of the total price in an initial payment and decide how to get the rest of the money later on. For example, you can receive 20 percent of the total price online and get the rest in cash or using other payment methods. You can inherit this option from the global settings on MEC Settings > Booking > Partial Payment.
Total User Booking Limits
In this section, you have the option to restrict the number of tickets that can be purchased by a user. The limit will be imposed based on the user’s email address. For instance, if you select a limit of two, each email address will be able to book a maximum of two tickets.
Tickets
Before selling event tickets, you have to create them. This section allows you to define and create different types of tickets for your event. Keep in mind that special tickets must be created for each individual event. Just click on the Add Ticket button and fill in the required information.
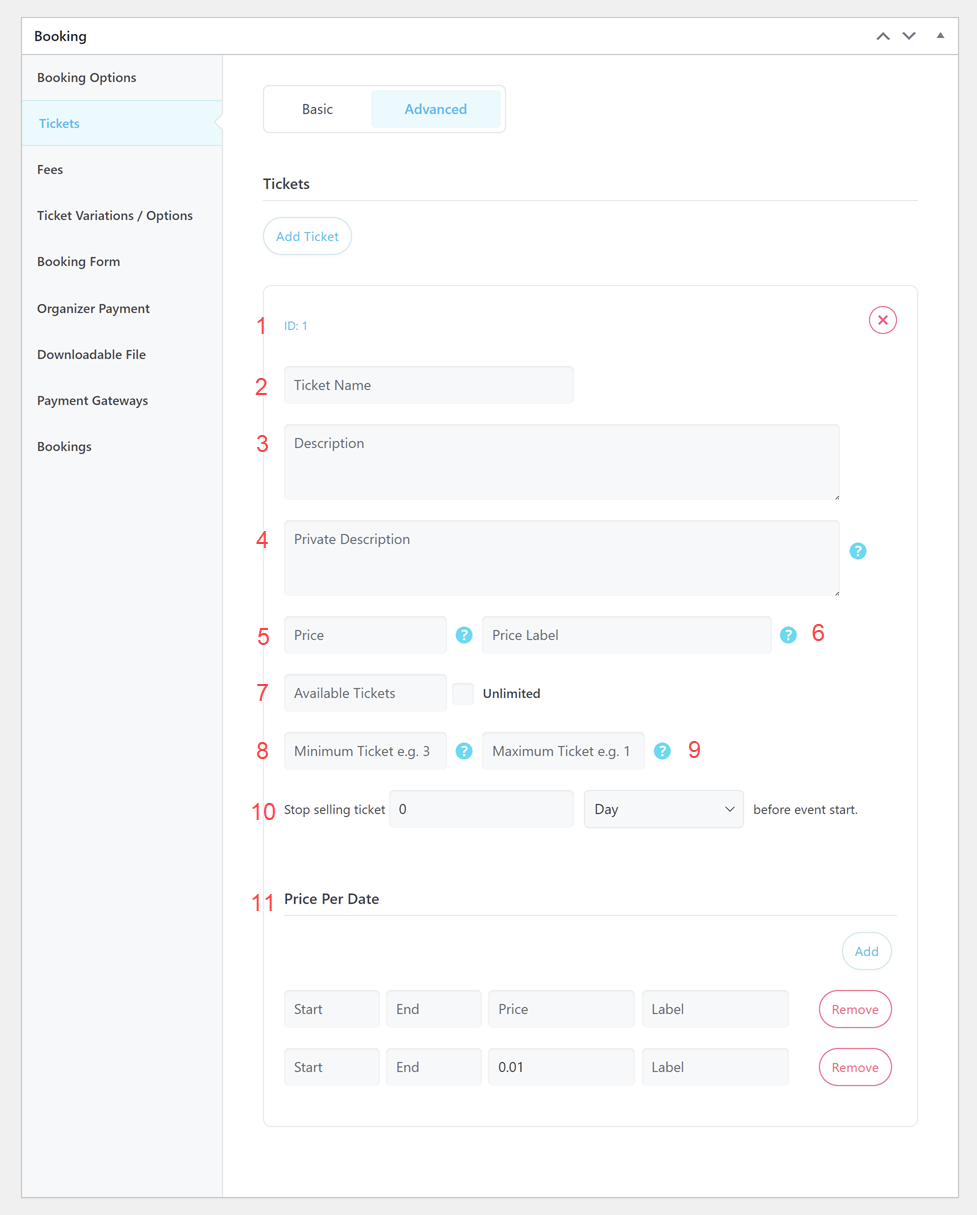
1. Ticket ID
The ticket ID, can be used in the booking shortcode. If you want to display only one of the available tickets in the booking module, you can insert ticket-id=”x”. Replace x with the actual ticket ID.
2. Ticket Name
Fill out the ticket name here.
3. Description
Here you can provide a description for this ticket, if applicable.
4. Private Description
Here you can provide a private description for this ticket, if applicable. Private description will only be available in notification emails. This feature allows you to provide additional information about the ticket to the buyer via email.
5. Price
Please enter the ticket cost as a number without any symbols or characters.
6. Price Label
In this section, you can input the ticket price that will be visible to customers on the frontend. Feel free to include currency symbols or any other characters alongside the ticket price number.
7. Available Tickets
Here you need to indicate the quantity of tickets that are available for booking. For instance, if you select 50, users will be able to book up to 50 tickets per occurence.
8. Minimum Ticket
Specify the minimum number of tickets that a user is required to purchase.
9. Maximum Ticket
Indicate the maximum amount of tickets that a single user can buy.
10. Stop Selling Ticket
You have the option to specify the cut-off time for making reservations on this ticket. You can set it based on the day or hour before the event begins.
11. Price Per Date
With this feature, you can adjust the ticket price for various time periods. For instance, you can lower the ticket price one week prior to the event’s start date to increase the chances of selling out.
Fees
In this section, it is possible to define different fees and taxes to be applied to the final price of the ticket. By default, these values follow the default settings in MEC Settings > Booking > Taxes / Fees, but you can set it as needed for this specific event by disabling the Inherit from the global options checkbox.
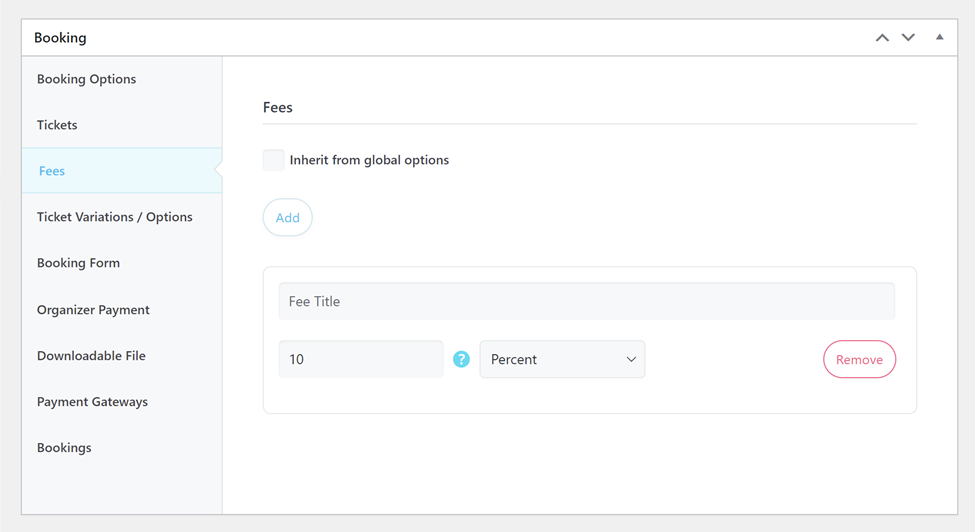
Ticket Variations / Options
In this section, you can define ticket variations. The ticket variations option in the Modern Events Calendar lets the users choose more items and include them in their reservations while booking an event. For example, reservations for a meal, pre-ordering a book or an article, or whatever you need on the sidelines of your event. Of course, to access this tab, you need to enable the Enable Variations Per Ticket option in MEC Settings > Booking > Ticket Variations & Options.
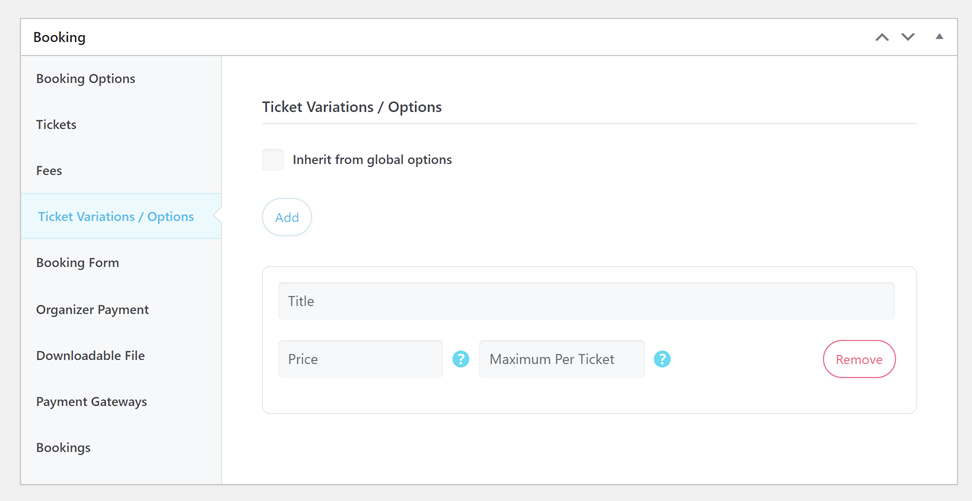
Booking Form
The Booking form settings follow global MEC settings on MEC Settings > Booking > Booking Form, But when the Inherit from global options is not activated, you can manage the booking form fields from here for this specific event.
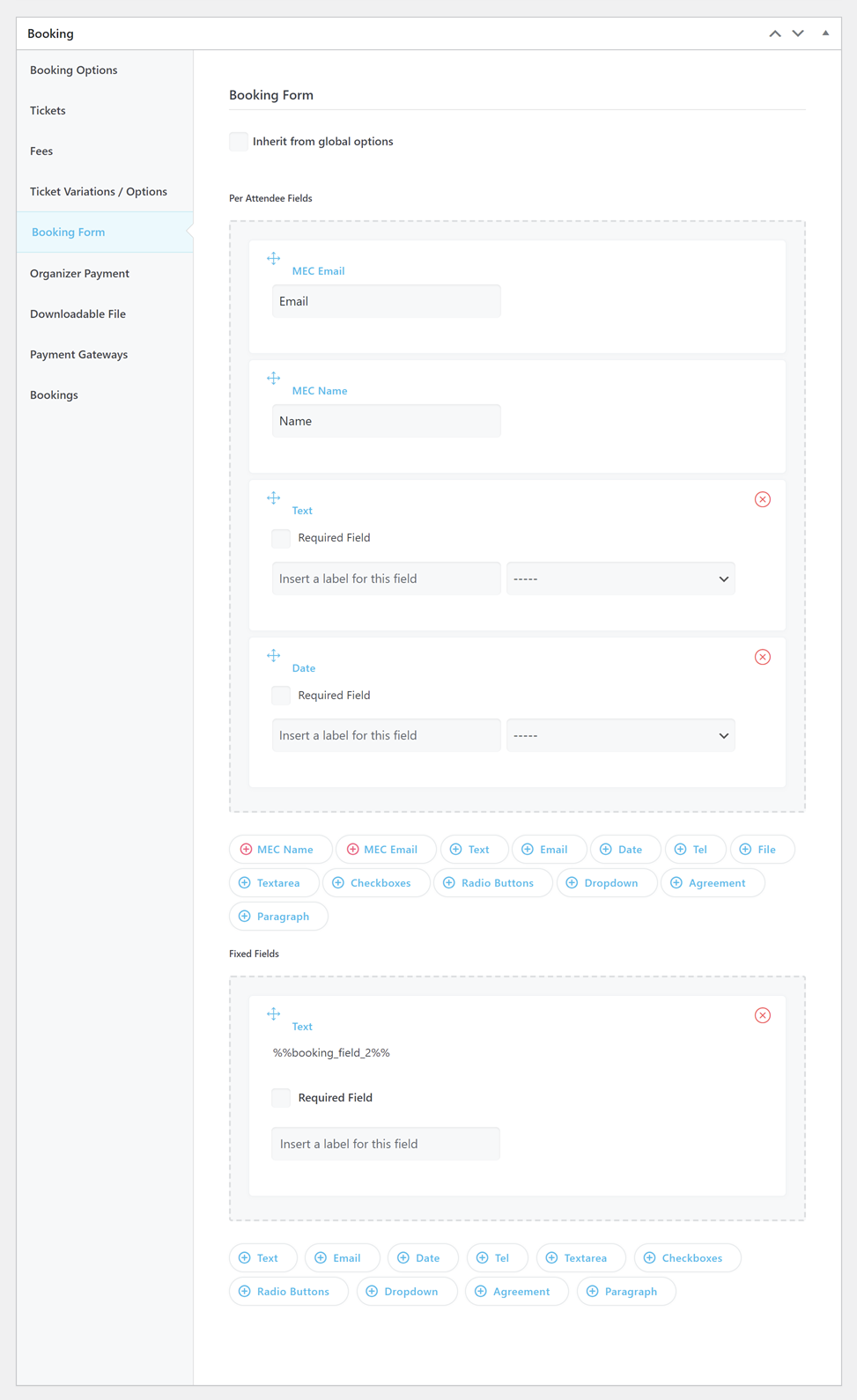
Organizer Payment Credentials
If there is an organizer for this event who needs to receive a portion of the sales according to the agreement, provide their account details in this section. You can refer to this article for further information on how organizer payments function.
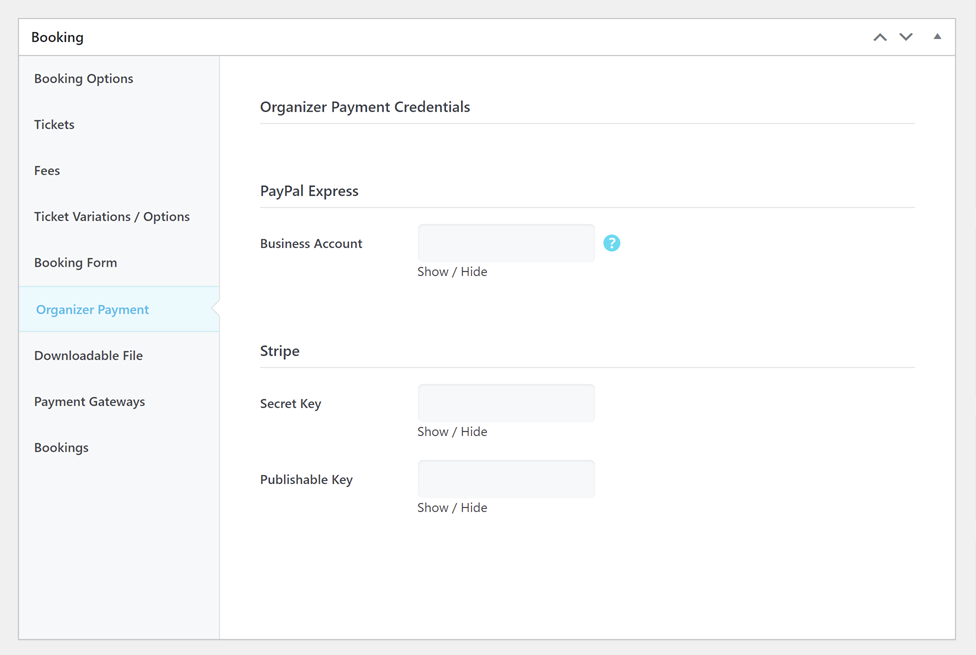
Downloadable File
In this section, you have the option to upload a file that will be available for participants to download after they book. To access this feature, you must enable the Downloadable File element from MEC Settings > Booking > Booking Elements.
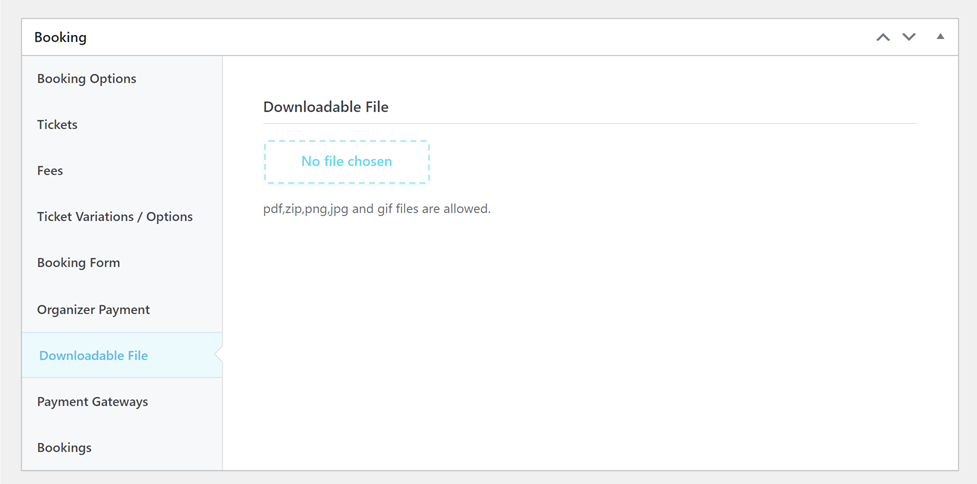
Payment Gateways
Suppose you want the payments you receive for this event to be specified only through a particular payment gateway. All the payment gateways that are globally enabled in MEC Settings > Booking > Payment Gateway are listed in this section so that if needed, you can make any of them unavailable for this specific event. To have access to this section, you need to enable the Disable / Enable payment gateways per event option from MEC Settings > Booking > Payment gateways.
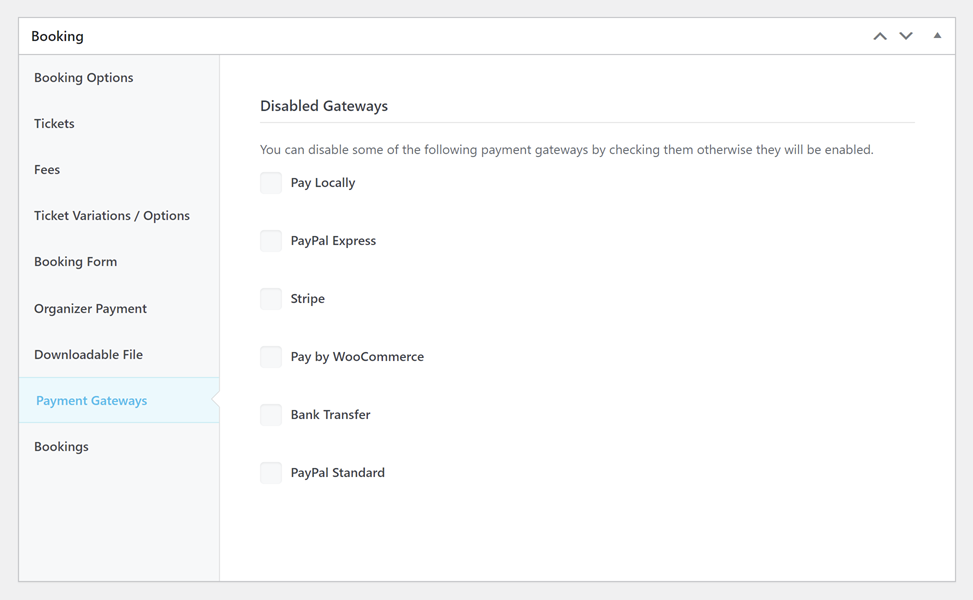
Booking / Attendees
You can view the bookings made for this event here. Basic information about participants, such as their name, email, transaction ID, and purchase amount, is available for you to review.
Recently, we added new features to help manage bookings in this section. With these features, you can easily transfer bookings for recurring events to a different date. This comes in handy when an event is canceled for any reason and you need to accommodate participants on another date.
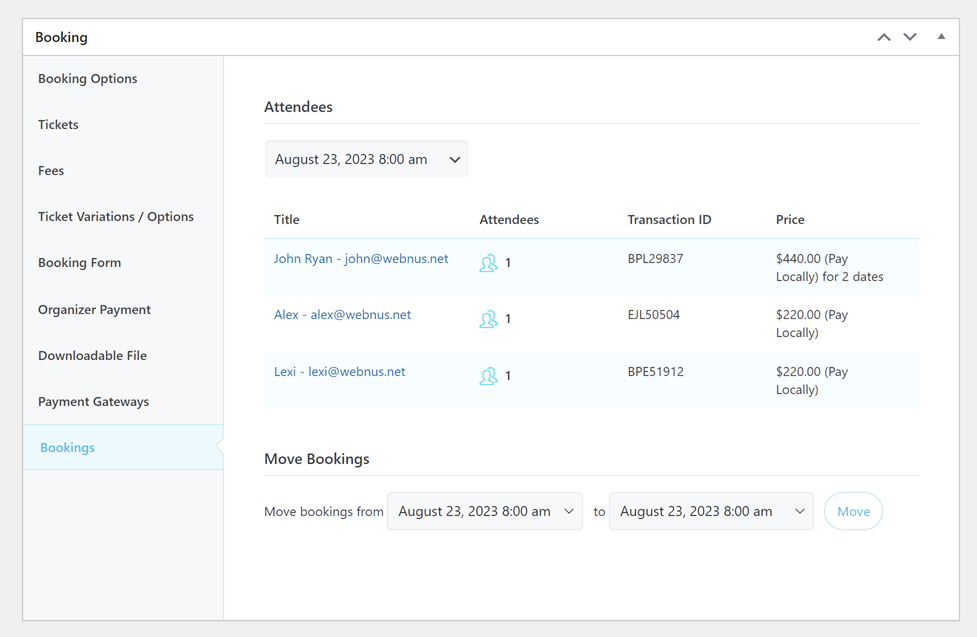
Please watch the following video for more information on how to create advanced events with the Modern Events Calendar:
Report Out Dated Content
If you think the content of this page does not reflect updated information, please let us know.
I can’t see the Booking section in Settings. Is that a Pro feature?
When I add a “More Info” link it doesn’t appear on the single event page. What am I doing wrong?
Hi, from the current day and after every 3 days the events are automatically generated until reaching the day of the event I did create, plz how can I disable this generation, and only show the events I did create?thnx
Hi, when adding a new event, the “allow comments” section is automatically switched on. I generally want to create events without allowing comments and sometimes I forget to untick the box. Is it possible to edit settings that “allow comments” is automatically switched off?
Hi, how to restrict access in MEC-fes-form using User Dashboard addon ? i select wanted checkbox in parameters by nothing more , all fields are displaying, regards
Hello.
you can restrict quest user.
and you can enable/disable some items on the settings.
https://webnus.net/dox/modern-events-calendar/mec-user-dashboard-addon/
if this is not the case, please go to support.webnus.net and there you can log in or sign up. You should sign up with the same email you have created your tickets. Also if have created your tickets using your Gmail account you can simply log in using your Gmail account. If you wanted to create a new ticket, simply head over to webnus.net/support and click on ‘Create a Ticket’ but please do remember to use the same email you created your technical support account with.
support.webnus.net